Raporty BI – typ raportu pivot
Wprowadzenie
W wydaniu 230930 systemu AMODIT wprowadzono kolejny typ raportu BI – pivot (tabela przestawna). Ten typ raportu służy najczęściej do wizualizacji danych o charakterze statystycznym, czyli jakieś wartości ilościowe lub zagregowane (sumy, średnie itp.) w podziale na kategorie lub grupy, reprezentowane przez kolumny i wiersze.
Przykład raportu typu pivot przedstawiamy na poniższym obrazku.
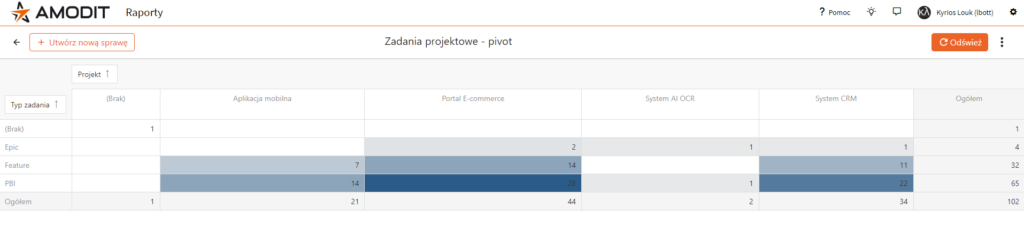
Raporty przedstawiają ilość zadań ( atrybut: (Count) ID) pogrupowane po typie zadania (wiersze) i projektach (kolumny). Na przecięciu wiersza i kolumny w komórce raportu znajduje się ilość zadań danego typu w danym projekcie.
Jak skonfigurować raport typu pivot?
Przedstawiamy kroki, jakie należy wykonać, aby uzyskać raport typu pivot pokazany na powyższym przykładzie.
Punktem wyjścia dla przykładowego raportu są dane pochodzące z procesu o nazwie „Zadania projektowe” przedstawione na poniższym obrazku ([1] – raport tabelaryczny z listą zadań projektowych).
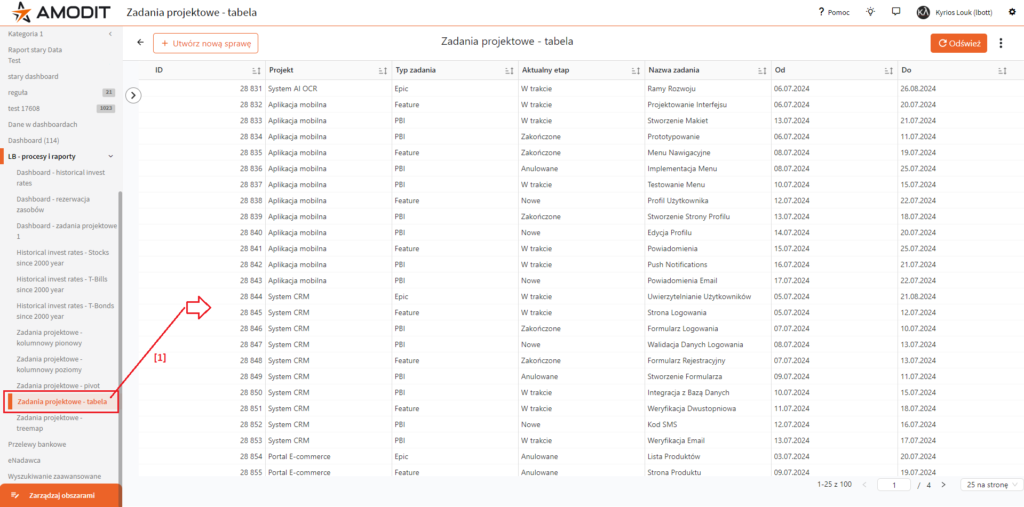
Pojedyncze zadanie składa się z następujących atrybutów:
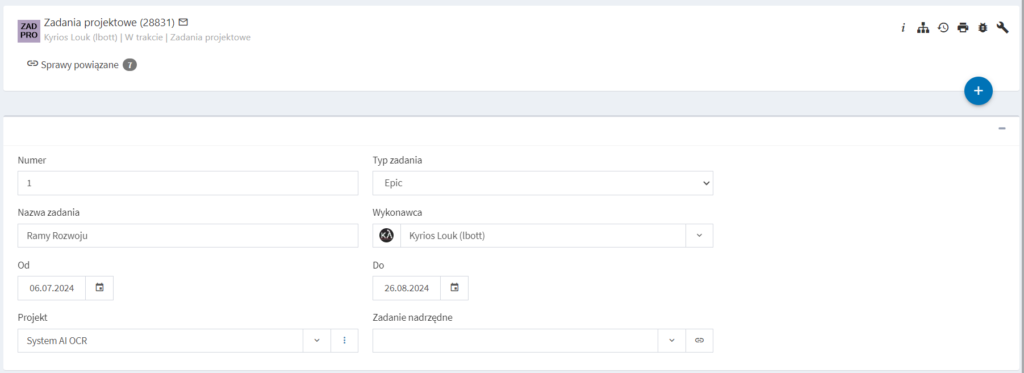
- Numer i nazwa zadania;
- Projekt;
- Typ zadania;
- Wykonawca;
- Daty realizacji od i do;
- Etap zadania (parametr techniczny nie reprezentowany w postaci pola na formularzu, nazwa etapu znajduje się na belce tytułowej sprawy).
Definicje procesów używane w przykładzie: 02178_Zadaniaprojektowe.zip.
Kolejne kroki konfiguracji przedstawiają się następująco:
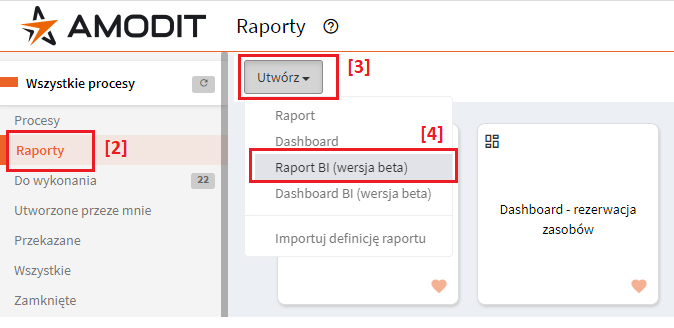
- [2] Przejść do modułu „Raporty”.
- [3] Kliknąć przycisk „Utwórz” …
- [4] … i z rozwiniętego menu wybrać opcję „Raport BI”.
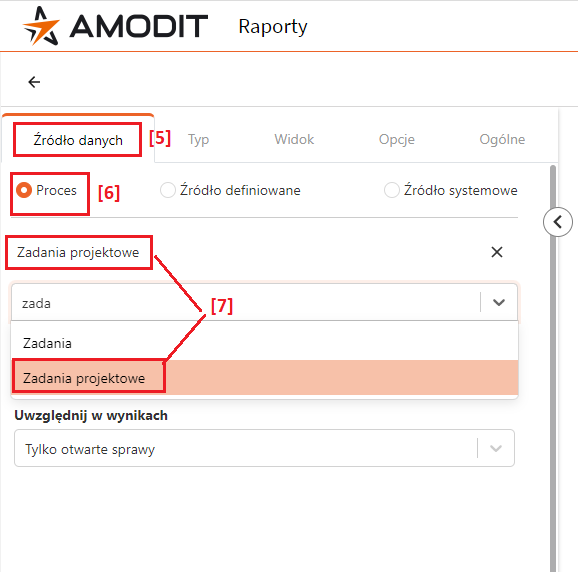
- [5] W zakładce „Źródło danych” wybrać proces(y) lub źródła, z których zostaną pobrane dane do raportu.
- [6] W tym przykładzie wskazano „Proces” jako źródło danych …
- [7] … i wybrano proces o nazwie „Zadania projektowe”.
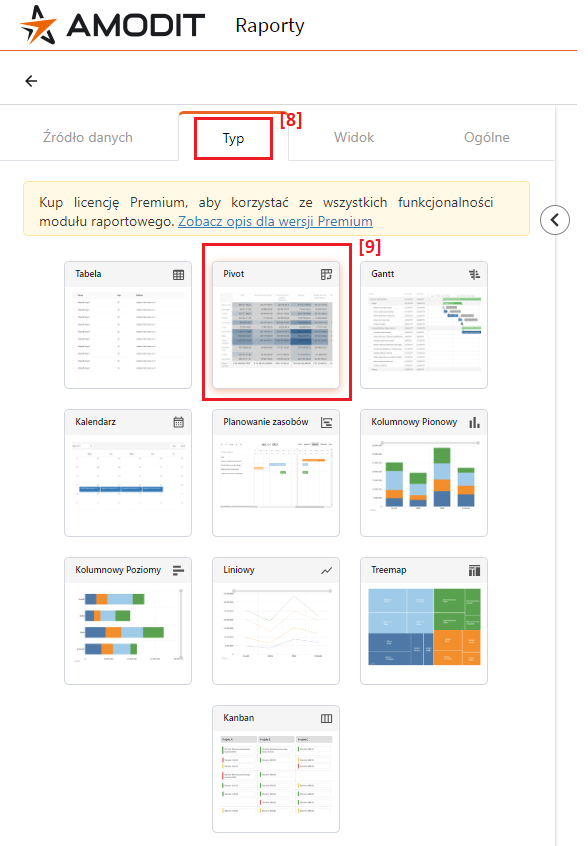
- [8] Na zakładce „Typ” …
- [9] … wskazać typ „Pivot”.
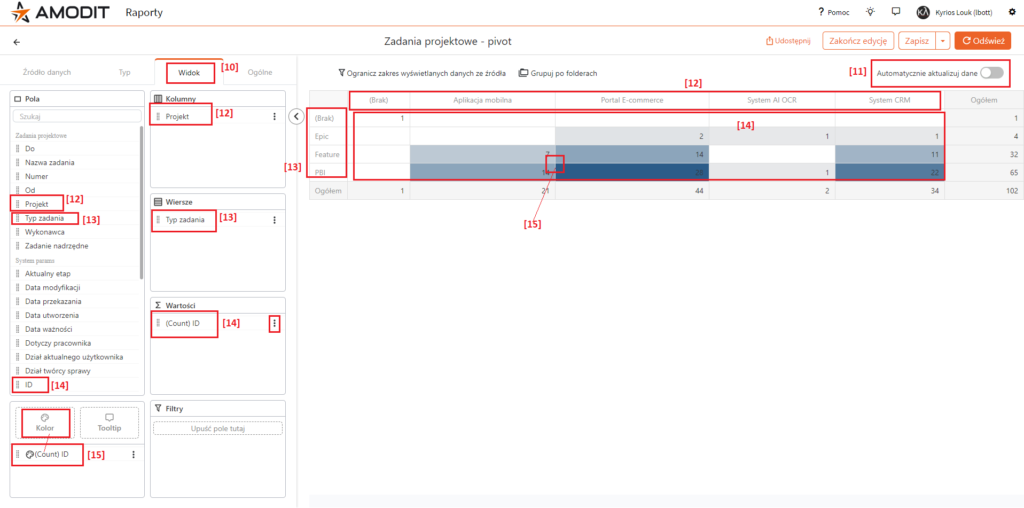
- [10] Z listy dostępnych pól (zakładka „Widok”) wybrać te, które mają być umieszczone w raporcie.
- [11] Włączyć opcję „Automatycznie aktualizuj dane”, aby na bieżąco widzieć efekty wprowadzanych zmian.
- [12] Do sekcji „Kolumny” przeciągnąć pole „Projekt”.
- [13] Do sekcji „Wiersze” przeciągnąć pole „Typ zadania”.
- [14] Do sekcji „Wartości” przeciągnąć pole „ID”. Z menu kontekstowego (trzy pionowe kropki) wybrać agregację typu „count”.
- [15] Jeśli chcemy elementy raportu wyróżnić kolorem, to w tym przypadku pole „ID” należy przeciągnąć na atrybut „Kolor” raportu i ustawić agregację typu „count”.
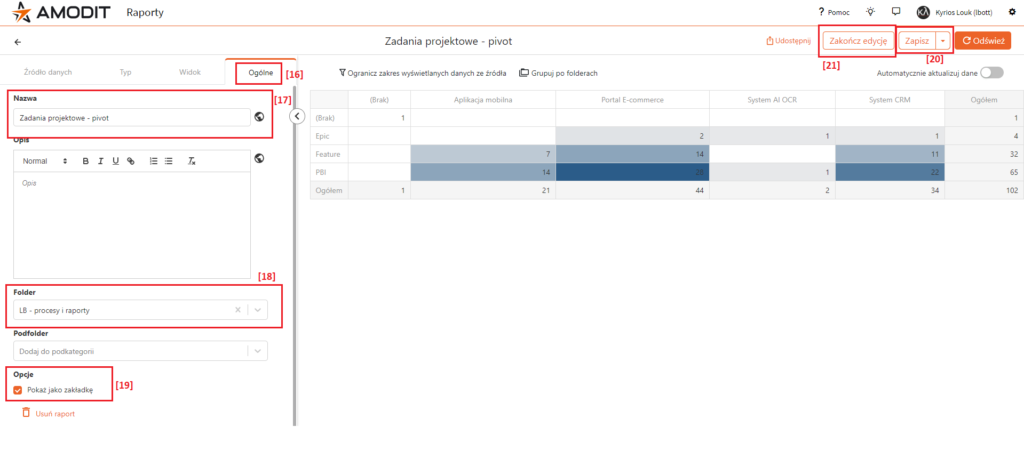
- [16] Przejść do zakładki „Ogólne” w celu finalizacji procesu konfiguracji raportu.
- [17] Nadać nazwę raportowi.
- [18] (opcjonalnie) Wskazać folder/kategorię, gdzie zostanie umieszczony raport.
- [19] (opcjonalnie) Zaznaczyć, czy raport ma się pokazywać jako zakładka/pozycja w lewym menu nawigacyjnym głównego okna systemu AMODIT.
- [20] Kliknąć na przycisk „Zapisz”, aby zapisać zmiany.
- [21] Kliknąć na przycisk „Zakończ edycję”, aby zakończyć proces konfiguracji raportu.
Raport jest gotowy do użycia.
