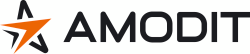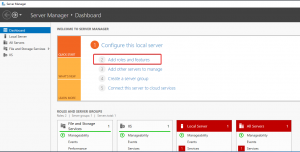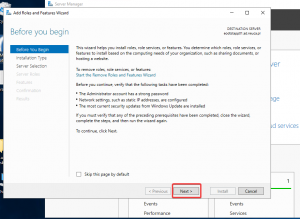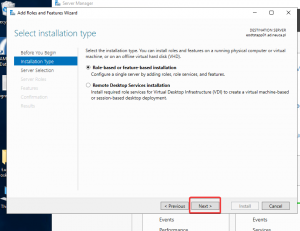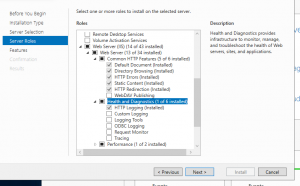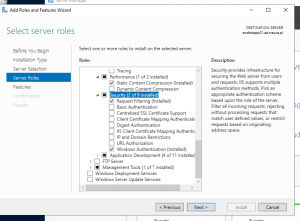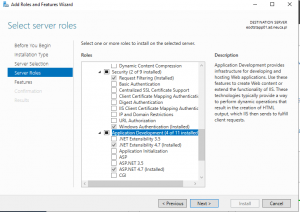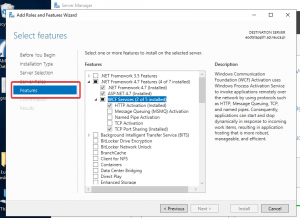Przygotowanie serwera aplikacyjnego do instalacji (v.2016 i nowsze)
Dotyczy Windows Server 2012, Windows Server 2012 R2, Windows 8 oraz Windows 7
W dokumencie omówiono:
- Instalowanie .NET Framework 4.7
- Instalowanie IIS i ASP.NET
Uwagi ogólne
Przed instalacją należy sprawdzić czy odpowiednie składniki są zainstalowane na serwerze. Poniżej znajduje się opis postępowania dla systemów Windows Server 2012, Windows 8 i Windows 7.
- Wymagane jest posiadanie praw administratora do przeprowadzenia procesu instalacji.
- Platforma AMODIT instalowana jest w systemach 64-bitowych.
- Platforma AMODIT wymaga zainstalowanego .NET Framework 4.7
Patrz również: Zalecane parametry serwerów
Instalowanie/Aktualizowanie .NET Framework 4.7
- Zaktualizuj .NET Framework do wersji 4.7. Wersję instalacyjną możesz pobrać ze strony Microsoft. https://www.microsoft.com/pl-pl/download/details.aspx?id=42642
- Uruchom konsolę cmd jako administrator i wykonaj polecenie:
- dla Windows 2008
C:WindowsMicrosoft.NETFramework64v4.0.30319aspnet_regiis -i
-
- dla Windows 2012
dism /online /enable-feature /featurename:IIS-ASPNET45 /all
Instalowanie IIS i ASP.NET
Aby zainstalować program IIS i moduły ASP.NET w systemie Windows Server 2012
- Na ekranie startowym kliknij kafelek Menedżer serwera, a następnie kliknij przycisk OK.
- W obszarze Menedżer serwera wybierz opcję Pulpit nawigacyjny, a następnie kliknij polecenie Dodaj role i funkcje.
- W Kreatorze dodawania ról i funkcji na stronie Zanim rozpoczniesz kliknij przycisk Dalej.
- Na stronie Wybieranie typu instalacji wybierz opcję Instalacja oparta na rolach lub funkcjach, a następnie kliknij przycisk Dalej.
- Na stronie Wybieranie serwera docelowego wybierz opcję Wybierz serwer z puli serwerów, wybierz serwer i kliknij przycisk Dalej.
- Na stronie Wybieranie ról serwera wybierz Serwer sieci web (IIS).
- Na stronie Wybieranie usług ról zwróć uwagę na wstępnie zaznaczone usługi ról, które są instalowane domyślnie, a następnie rozwiń węzeł Projektowanie aplikacji i zaznacz opcję ASP.NET 4.5.
- Na stronie Wybieranie funkcji serwera kliknij Dalej.
- Na stronie Podsumowanie funkcji do zainstalowania sprawdź poprawność wybranych opcji, a następnie kliknij przycisk Zainstaluj.
- W polu Czy dodać funkcje wymagane przez funkcję ASP.NET 4.5? kliknij przycisk Dodaj funkcje.
- Dodane zostaną następujące dodatkowe funkcje:
- Rozszerzenia architektury .NET 4.7
- Rozszerzenia ISAPI
- Filtry ISAPI
- Rozszerzalność architektury .NET 3.5 (jeśli wybrano funkcję ASP.NET 3.5)
- Kliknij przycisk Dalej.
- Na stronie Potwierdzanie opcji instalacji kliknij opcję Zainstaluj.
- Na stronie Postęp instalacji sprawdź, czy instalacja roli serwera sieci web (IIS) i wymaganych usług ról została ukończona pomyślnie, a następnie kliknij przycisk Zamknij.
- Aby sprawdzić, czy usługi IIS zostały pomyślnie zainstalowane, wprowadź w przeglądarce sieci web: http://localhost
- Zostanie wyświetlona domyślna strona powitalna programu IIS.
Aby zainstalować program IIS i moduły ASP.NET w systemie Windows 8
- Na ekranie startowym kliknij kafelek Panel sterowania.
- W Panelu sterowania kliknij opcję Programy, a następnie kliknij opcję Włącz lub wyłącz funkcje systemu Windows.
- W oknie dialogowym Funkcje systemu Windows kliknij opcję Internet Information Services, by zainstalować funkcje domyślne.
- Rozwiń węzeł Funkcje tworzenia aplikacji i kliknij opcję ASP.NET 4.5, by dodać funkcje obsługi aplikacji ASP.NET. oraz zaznacz opcję ASP.NET 3.5
- Automatycznie zostaną wybrane następujące funkcje dodatkowe:
- Rozszerzenia architektury .NET 4.5
- Rozszerzenia ISAPI
- Filtry ISAPI
- Rozszerzalność architektury .NET 3.5
- Kliknij przycisk OK, by zamknąć okno dialogowe Funkcje systemu Windows.
- Aby sprawdzić, czy usługi IIS zostały pomyślnie zainstalowane, wprowadź w przeglądarce sieci web: http://localhost
- Zostanie wyświetlona domyślna strona powitalna programu IIS.
Aby zainstalować usługi IIS i moduły ASP.NET w systemie Windows 7
- Kliknij przycisk Start, a następnie kliknij polecenie Panel sterowania.
- W oknie Panel sterowania kliknij ikonę Programy, a następnie kliknij ikonę Włącz lub wyłącz funkcje systemu Windows.
- W oknie dialogowym Funkcje systemu Windows rozwiń węzeł Internetowe usługi informacyjne.
- Zaznacz Konsola zarządzania usługami IIS
- Rozwiń węzeł Usługi WWW
- Zaznacza ASP.NET
- Rozwiń węzeł Funkcje wydajnościowe
- Zaznacz Kompresja zawartości statycznej
- Rozwiń węzeł Stan i diagnostyka
- Zaznacz Narzędzia rejestrowania, Rejestrowanie HTTP
- Rozwiń węzeł Wspólne funkcje HTTP
- Zaznacz Dokument domyślny, Przekierowanie HTTP,Zawartość statyczna
- Rozwiń węzeł Zabezpieczenia
- Zaznacz Autoryzacja adresów URL, Uwierzytelnianie podstawowe, Uwierzytelnianie szyfrowane, Uwierzytelnianie Windows
- Kliknij przycisk OK.
- Poczekaj aż Windows wprowadzi zmiany.
- Aby sprawdzić, czy usługi IIS zostały pomyślnie zainstalowane, wprowadź w przeglądarce sieci web: http://localhost
- Zostanie wyświetlona domyślna strona powitalna programu IIS.
Aktualizacja: (Windows Server 2016 oraz 2019)
Uruchamiamy Server Manager na środowisku klienta i postępujemy zgodnie z instrukcjami:
1)
2)
3)
4)
5)
6)
7)