-
DOKUMENTACJA SYSTEMU
-
-
Dla użytkowników
-
-
- Business Intelligence
- Tworzenie raportu
- Uruchamianie reguły ręcznej dla wielu spraw
- Raporty BI - typ raportu "Planowanie zasobów"
- Operacje na raportach - rejestrowanie aktywności zmian w konfiguracji raportu
- Włączanie/wyłączanie możliwości eksportu danych do pliku Excel z poziomu raportu tabelarycznego
-
-
Dla twórców
-
-
- Interfejs systemu AMODIT - część 1, lista spraw, okno główne systemu
- Interfejs systemu AMODIT - część 2, formularz sprawy
- Interfejs systemu AMODIT - część 3, lista raportów
- Interfejs systemu AMODIT - część 4, raport
- Interfejs systemu AMODIT - część 5, użytkownicy
- Interfejs systemu AMODIT - część 6, grupy
- Interfejs systemu AMODIT - część 7, słowniki
- Interfejs systemu AMODIT - część 8, ustawienia systemowe
- Interfejs systemu AMODIT - część 9, logi systemowe
- Już nie wysyłamy, ale dodajemy komentarze :-)
- Ukrywanie na formularzu identyfikatora sprawy
-
-
-
- Przenoszenie definicji procesu miedzy środowiskami
- Unknown procedure
- Ustawienia procesu
- Źródło utworzenia sprawy
- Możliwość zablokowania edycji dokumentów z poziomu ustawień procesu
- Rejestrowanie zdarzeń związanych z podglądem lub pobieraniem dokumentów
- Częściowe wyłączenie wyszukiwania pełno tekstowego per proces
- Ukrywanie na formularzu identyfikatora sprawy
-
- Articles coming soon
-
-
- Dodawanie pól do formularza z poziomu sprawy
- Dodawanie pól na formularzu
- Dodawanie, usuwanie, przenoszenie pól na formularzu
- Graficzny edytor formularza
- Sekcja
- Rozróżnienie pól lub kolumn o takich samych nazwach podczas konfiguracji raportu
- Zmiana sposobu wyświetlania nazw technicznych i wyświetlanych pól w raportach w przypadku duplikatów nazw
- Silnik reguł - konstrukcja językowa [nazwa pola odnośnik].[nazwa pola]
- Brak możliwości zmiany typu pola na tabelaryczny
- Blokada edycji sekcji 3- lub 4-kolumnowych w edytorze graficznym formularza
-
-
- Blokowanie oraz zezwalanie na dodawanie plików z wybranymi rozszerzeniami
- Pole - Dokument
- Wydzielanie dokumentów
- Możliwość zablokowania edycji dokumentów z poziomu ustawień procesu
- TrustCenterSetSigningPeriod()
- GetAttachmentFromTemplate()
- ConvertFileToPDFEx()
- Parametr systemowy - "Path for files banned for security reasons"
- Maksymalny rozmiar pliku w AMODIT
-
-
-
- Język skryptowy reguł
- Pola systemowe dla każdej sprawy
- Reguła okresowa dla procesu
- Reguły tabeli
- Typy reguł biznesowych
- Tytuł sprawy
- Użycie parametrów w regułach
- Lista typów reguł procesu i opcji ich konfiguracji
- Jak sterować przepływem zdarzeń, korzystając z instrukcji warunkowej "if ... else ..."?
- Reguła okresowa według własnego harmonogramu
- How to disable a process rule from running
- Potwierdzenie wykonania reguły ręcznej
- Potwierdzenie wykonania reguły ręcznej - część 2
- Reguła okresowa dla procesu według własnego harmonogramu
-
-
- CallRest i CallWebSite
- ERP_GetDocumentExportStatus
- ExecuteSQL()
- FindUsersInAD()
- foreachobject
- GetSystemParameterValue
- GetUserDataFromAD
- GetXML
- Integracja z systemami bankowymi (przelewy masowe)
- JsonPath
- RemoteExecuteSQL()
- XmlDecode
- XmlEncode
- XPath
- GetJSON
- Function GetJSON() - how it works
- Integracja z usługą e-Doręczenia Poczty Polskiej
- Zewnętrzne źródła danych - typ połączenia "File"
- Eksport - import ustawień parametrów integracji z innymi systemami
- Połączenia nazwane do baz danych
- Zewnętrzne serwisy, z którymi łączy się AMODIT
- Integracja DocuSign z Amodit - Rozwiązanie dla Istniejących Użytkowników
- Integracja AMODIT z bazą adresową GUS TERYT
- Show all articles ( 8 ) Collapse Articles
-
- AttachmentsCount
- ConditionalGet
- ConditionalMax
- ConditionalMin
- ConditionalSetTableRowsSum
- ConditionalSum
- CountConnectedClosed
- CountConnectedOpen
- CountDocuments
- CountRows
- DateDiff
- DayDiff
- GetExchangeRate
- HourDiff
- IsNumber
- Max
- Min
- MonthDiff
- NextNumber()
- Round
- Sum
- ToNumber
- WorkDayDiff
- YearDiff
- Ograniczenie precyzji liczb w polach typu numerycznego
- RegisterNextNumber()
- FindAndRegisterNextNumber()
- FindNextNumberByDate()
- GetLastNumber()
- GetNumbersList()
- GetSortValue()
- RemoveCaseFromNextNumber()
- RemoveNextNumber()
- Renumerate()
- ResetNextNumber()
- Show all articles ( 20 ) Collapse Articles
-
- CheckOverlappingDates
- CurrentDateTime
- DateAdd
- DateDiff
- DatePart
- DateTime
- DayDiff
- DeleteDeadline
- HourDiff
- MonthDiff
- SendCalendarMessage()
- SetReminder
- Today
- WorkDayDiff
- YearDiff
- SetDateFilter()
- Show all articles ( 1 ) Collapse Articles
-
- AddTableRow
- CollapseSection
- CopyTableData
- CountRows
- DisableField
- DisableRow
- EnableField
- EnableRow
- ExpandSection
- FieldIsCorrect
- FieldIsIncorrect
- FieldIsNotRequired
- FieldIsRequired
- FieldOriginalValue
- FieldValueChanged
- FillFieldsFromString
- FillFromSkanujTo
- FillTableWithDictionary
- Get
- HideColumn
- HideField
- HideRow
- HideSection
- IsEmpty
- IsFormValid
- IsUniqueValue
- IsValidFieldValue
- NextNumber()
- RemoveTableRow
- SaveCase
- SendCasePrintMail
- Set
- SetDictionaryFilter
- SetFieldAlias
- SetFieldInfo
- SetListChoices
- SetReferenceFilter
- SetTemplate
- SetUserFieldSettings
- SetUserFilter
- ShowColumn
- ShowField
- ShowRow
- ShowSection
- SignCase
- SignField
- StartProgress
- StopProgress
- ToggleField
- ToggleSection
- SetAttachmentFieldSettings
- AddCasePrint
- Blokada edycji sekcji 3- lub 4-kolumnowych w edytorze graficznym formularza
- Show all articles ( 38 ) Collapse Articles
-
- AddTableRow
- ConditionalGet
- ConditionalSet
- CopyTableData
- CountRows
- DisableRow
- EnableRow
- FillTableWithDictionary
- foreachrow
- forrow
- Get
- GetFromPrevRow
- HideColumn
- HideField
- HideRow
- Max
- Min
- RemoveTableRow
- Set
- ShowColumn
- ShowRow
- SortTable
- Sum
- GetJsonFromCsv()
- Show all articles ( 9 ) Collapse Articles
-
- EndsWith
- foreachstring
- FormatValue
- GetAttachmentContent
- GetComments
- IndexOf
- IsNumber
- Length
- NextNumber()
- NumberToMoneyText
- RegExp
- ReplaceRegionalLetters
- StartsWith
- StringContains
- StringFormat
- StringReplace
- StripHTML
- Substring
- ToLower
- ToNumber
- ToUpper
- Trim
- Validate
- ValidatePLNIP
- XmlDecode
- XmlEncode
- XPath
- StringToBase64
- GetJsonFromCsv()
- Base64ToString()
- Char()
- Show all articles ( 16 ) Collapse Articles
-
- AddAttachmentFromTemplate
- AddBarcode
- AddFileToSharepoint
- AttachmentsCount
- Blokowanie oraz zezwalanie na dodawanie plików z wybranymi rozszerzeniami
- ChangeAttachmentName
- ConvertFileToPDF
- CountDocuments
- DeleteAttachment
- DeleteAttachmentFromOCR
- FillDataFromOCR
- FillFromSkanujTo
- GetAttachmentContent
- GetAttachmentData
- GetBarcodes
- GetDictionaryDescription
- GetOfficeOnlineServerLink
- GetQRcodes
- HideAllTemplates
- HideTemplate
- MergeFilesToPDF
- SendAttachmentToOCR
- SendMessageWithAttachments
- SetTemplate
- SetTemplateFileName
- ShowTemplate
- TrustCenterAddNewSigners
- TrustCenterCancelSigning
- TrustCenterCheckStatus
- TrustCenterFinishSigning
- TrustCenterGetSignedBy
- TrustCenterGetSignedDocument
- TrustCenterGetSigners
- TrustCenterSendToSign
- SetAttachmentFieldSettings
- Wydzielanie dokumentów
- MoveAttachmentToCase
- CopyAttachmentToCase
- GetExcelData()
- AddCasePrint
- AddFileToList
- CreateAttachmentFromBase64
- CreateZip
- DownloadFile
- ExtractPagesFromDocument
- ExportReportToExcel
- GetAttachmentFromTemplate()
- ConvertFileToPDFEx()
- Parametr systemowy - "Path for files banned for security reasons"
- Maksymalny rozmiar pliku w AMODIT
- AddAttachment
- AmoditGetAttachmentContent
- Show all articles ( 37 ) Collapse Articles
-
- Podpis elektroniczny AMODIT wpisany do rejestru NBP
- TrustCenterAddNewSigners
- TrustCenterCancelSigning
- TrustCenterCheckStatus
- TrustCenterFinishSigning
- TrustCenterGetSignedBy
- TrustCenterGetSignedDocument
- TrustCenterGetSigners
- TrustCenterSendToSign
- TrustCenterSetSigningPeriod()
- TrustCenterSendToSignEx()
- TrustCenterEditSignersEx()
- TrustCenterGetSignersData()
- Zewnętrzne serwisy, z którymi łączy się AMODIT
- Integracja DocuSign z Amodit - Rozwiązanie dla Istniejących Użytkowników
-
- AddComment
- AssignProcedure
- CancelSignature
- CaseCreator
- CaseForwarder
- CaseOwner
- CaseProcessingTime
- CaseStatusId
- ChangeDeadline
- ChangeStage
- CheckAllRequiredParams
- CloseCase
- CopyAndAssignCase
- CopyCase
- CreateCase()
- CurrentStage
- CurrentUser
- DeleteCase
- DeleteDeadline
- FieldIsCorrect
- FieldIsIncorrect
- FieldIsNotRequired
- FieldIsRequired
- FireRules
- forcase
- ForwardCase
- GetDeadline
- GrantTemporaryAccessToCase
- IsFormValid
- IsPrint
- MailHeaderValue
- RedirectToCase()
- RedirectToUrl()
- SaveCase
- SetReminder
- ShowMessage
- SignCase
- SignField
- TerminateTemporaryAccessToCase
- Potwierdzenie wykonania reguły ręcznej
- Confirm()
- Potwierdzenie wykonania reguły ręcznej - część 2
- Ustawianie przypomnienia
- AddCaseEvent
- Show all articles ( 29 ) Collapse Articles
-
- AddProfilerEvent
- CallFunction
- CallRest i CallWebSite
- ERP_GetDocumentExportStatus
- ERP_PutDocumentInBufor
- ExecuteSQL()
- GetSystemParameterValue
- GetXML
- RemoteExecuteSQL()
- WriteToSystemLog()
- GetJSON
- try {...} catch {...}
- AddNews
- Silnik reguł - konstrukcja językowa [nazwa pola odnośnik].[nazwa pola]
- Zewnętrzne źródła danych - typ połączenia "File"
- GetJsonFromCsv()
- Eksport - import ustawień parametrów integracji z innymi systemami
- Wyłączanie spraw z mechanizmu zastępstw
- CreateObject()
- AddObjectToList()
- RegisterNextNumber()
- FindAndRegisterNextNumber()
- FindNextNumberByDate()
- GetLastNumber()
- GetNumbersList()
- GetSortValue()
- RemoveCaseFromNextNumber()
- Wyłączenie niewykorzystywanych snipet’ów w edytorze reguł
- RemoveNextNumber()
- Renumerate()
- ResetNextNumber()
- Base64ToString()
- AddCaseEvent
- Show all articles ( 18 ) Collapse Articles
-
- AddCC
- AddCON
- AddUserToRole
- CaseCreator
- CaseForwarder
- CaseOwner
- ClearCC
- ClearCON
- CurrentUser
- FindUsersInAD()
- FullName
- GetAllUsers
- GetCC
- GetCON
- GetEmail
- GetExtOrganizationData
- GetManager
- GetManagers
- GetSubordinate
- GetUserData
- GetUserDataFromAD
- GetUsersFromRole
- GrantTemporaryAccessToCase
- IsCurrentUserOrDeputy
- IsDeputyOf
- IsGroupMember
- RemoveCC
- RemoveCON
- RemoveUserFromRole
- SetUserFilter
- UserIsExternal
- UsersOfGroup
- Przełączanie konta użytkownika
- Blokowanie edycji parametrów w profilu użytkownika
- AddUsersToGroup()
- RemoveUsersFromGroup()
- SetGroupMembers()
- Show all articles ( 22 ) Collapse Articles
-
-
- Raporty BI - typ raportu "Planowanie zasobów"
- Zewnętrzne źródła danych - typ połączenia "File"
- Operacje na raportach - rejestrowanie aktywności zmian w konfiguracji raportu
- Raporty BI - typ raportu "Tabela"
- Włączanie/wyłączanie możliwości eksportu danych do pliku Excel z poziomu raportu tabelarycznego
- Przekroczenie limitu ilości rekordów przy pobieraniu danych do pliku Excel z poziomu raportu
- Raporty BI - typ raportu "kanban"
- Raporty BI - typ raportu "treemap"
- Raporty BI - typ raportu kolumnowy pionowy lub poziomy
- Raporty BI - typ raportu pivot
- Raporty BI - typ raportu liniowy (wykres)
- Raporty BI - typ raportu kalendarz
- Raporty BI - typ raportu Gantt
-
- Articles coming soon
-
-
-
- Często zadawane pytania dotyczące tworzenia spraw na podstawie maila
- Dzielenie dokumentów przy pomocy kodów kreskowych
- Jak przygotować proces do współpracy z OCR skanuj.to?
- Konfigurowanie uruchamiania spraw na podstawie maila
- Zakładanie nowych spraw na podstawie maila lub skanu
- Zakładanie spraw na podstawie skanów i wypełnianie pól formularza danymi z tych skanów
- Źródło utworzenia sprawy
- Ustawienia poczty przychodzącej
-
- Dostęp tymczasowy
- Jak sterować przepływem zdarzeń, korzystając z instrukcji warunkowej "if ... else ..."?
- Przekazywanie sprawy wg reguł lub bez
- Reguły ręczne - przyciski akcji
- Sprawa zamknięta, dane na formularzu i działanie reguł
- Swobodne przekazywanie sprawy na kolejny etap
- Typy reguł biznesowych
- Lista typów reguł procesu i opcji ich konfiguracji
- Uruchamianie reguły ręcznej dla wielu spraw
- Potwierdzenie wykonania reguły ręcznej
- Confirm()
- Potwierdzenie wykonania reguły ręcznej - część 2
-
- Geolokalizacja
- Jak wyświetlić tylko część "czasu" w polu typu Data i czas ?
- Jak zmienić pole tekstowe w pole typu "password"
- Wydzielanie dokumentów
- Jak obsługiwane jest wysyłanie maili w AMODIT?
- Współpraca AMODIT z MS Excel
- Weryfikacja kontrahenta w Wykazie Podatnika VAT
- What to check when a text message/SMS does not come out from AMODIT
- Możliwość zablokowania edycji dokumentów z poziomu ustawień procesu
- Brak możliwości zmiany typu pola na tabelaryczny
- CreateObject()
- AddObjectToList()
- Przyciski akcji na formularzu sprawy - pole typu "Przyciski"
- Przełączanie konta użytkownika
- Częściowe wyłączenie wyszukiwania pełno tekstowego per proces
-
-
-
- Organizowanie zbierania podpisów
- Jak skonfigurować proces wysyłający dokumenty do podpisu?
- TrustCenterAddNewSigners
- TrustCenterCancelSigning
- TrustCenterCheckStatus
- TrustCenterFinishSigning
- TrustCenterGetSignedBy
- TrustCenterGetSignedDocument
- TrustCenterGetSigners
- TrustCenterSendToSign
- Integracja z podpisem kwalifikowanym SimplySign Certum by Asseco
- TrustCenterSetSigningPeriod()
- Integracja Autenti z Amodit - Rozwiązanie dla Polskich Organizacji
-
- Articles coming soon
-
-
Dla administratorów
-
- AMODIT w środowisku wielodomenowym
- Edycja danych użytkownika
- Organizacja zewnętrzna zapraszanie użytkowników
- Struktura organizacyjna
- Synchronizacja z Active Directory
- Uprawnienia w systemie AMODIT
- Użytkownicy
- Zakładanie konta użytkownika przez administratora
- Zakładanie nowej organizacji zewnętrznej
- Zarządzanie grupami użytkowników
- Zarządzanie kontem użytkownika
- Zastępstwa i nieobecności
- Zmiana hasła
- How to synchronize group members from an external source
- Parametr systemowy - EnableEditingDataOfSyncUsers
- Wyświetlanie adresu IP użytkownika
- Zdarzenia związane z logowaniem się użytkownika
- Przełączanie konta użytkownika
- Możliwość wyłączenia podstawowego obszaru "Wszystkie procesy"
- Blokowanie edycji parametrów w profilu użytkownika
- AddUsersToGroup()
- RemoveUsersFromGroup()
- SetGroupMembers()
- Show all articles ( 8 ) Collapse Articles
-
- Integracja ze skrzynką gmail
- Jak obsługiwane jest wysyłanie maili w AMODIT?
- Konfigurowanie uruchamiania spraw na podstawie maila
- Powiadomienia
- Ustawienia poczty przychodzącej
- Poczta przychodząca z outlook.office365.com
- Wyłączenie rejestrowania wpisów w tabeli usermail
- Parametr systemowy - "Path for files banned for security reasons"
- Link do logo organizacji wysyłanego w mailu
-
- Blokowanie oraz zezwalanie na dodawanie plików z wybranymi rozszerzeniami
- Ustawienia systemowe -Interfejs użytkownika
- Zarządzanie kodem licencyjnym w systemie AMODIT
- Logowanie się do systemu AMODIT (mechanizm podstawowy)
- Organizacja list procesów, raportów lub pozycji menu w kategorie (foldery) lub zakładki
- Parametry "User Profile Access" i "Manager Profile Access"
- Usługi
- Ustawienia systemowe - Ogólne
- Zadania
- Zezwalanie na wyświetlanie treści HTML w polach tekstowych
- What to check when a text message/SMS does not come out from AMODIT
- Antiforgery - ochrona przed atakami CSRF
- Parametr systemowy - EnableEditingDataOfSyncUsers
- Eksport - import ustawień parametrów integracji z innymi systemami
- Wyłączenie rejestrowania wpisów w tabeli usermail
- Konfiguracja wyszukiwania pełnotekstowego
- Logowanie z wykorzystaniem Multi Factor Authentication
- Połączenia nazwane do baz danych
- Przełączanie konta użytkownika
- Parametr systemowy - "Path for files banned for security reasons"
- Konfiguracja konta AppOnly w SharePoint
- Limity dynamicznych pól w systemie
- Show all articles ( 7 ) Collapse Articles
-
-
- Bezpieczeństwo systemu AMODIT - autoryzacja i autentykacja
- Bezpieczeństwo systemu AMODIT - zasady minimalnych uprawnień
- Logowanie się do systemu AMODIT (mechanizm podstawowy)
- Logowanie się do systemu AMODIT kontami m.in. Microsoft, Facebook, Google (mechanizmy dodatkowe)
- Parametry "User Profile Access" i "Manager Profile Access"
- Synchronizacja kont użytkowników z AzureAD
- Synchronizacja z Active Directory
- Uprawnienia w systemie AMODIT
- Parametr systemowy - EnableEditingDataOfSyncUsers
- Wyświetlanie adresu IP użytkownika
- Zdarzenia związane z logowaniem się użytkownika
- Logowanie z wykorzystaniem Multi Factor Authentication
- Przełączanie konta użytkownika
- Możliwość wyłączenia podstawowego obszaru "Wszystkie procesy"
- Blokowanie edycji parametrów w profilu użytkownika
- Konto SYSTEM USER w AMODIT
- Show all articles ( 1 ) Collapse Articles
-
- Blokowanie oraz zezwalanie na dodawanie plików z wybranymi rozszerzeniami
- Dodatkowe zabezpieczenia aplikacji webowej AMODIT
- Zezwalanie na wyświetlanie treści HTML w polach tekstowych
- Skanowanie antywirusowe wgrywanych dokumentów
- Antiforgery - ochrona przed atakami CSRF
- Logowanie z wykorzystaniem Multi Factor Authentication
- Parametr systemowy - "Path for files banned for security reasons"
-
- "Łagodne" kończenie zadań w momencie zatrzymywania usługi AMODAsynchronousService
- 4Eyes rule
- Bezpieczeństwo systemu AMODIT na etapie projektowania i tworzenia rozwiązań
- Monitor wydajności systemu AMODIT
- Transparentność w systemie AMODIT
- Uprawnienia w systemie AMODIT
- Systemowe źródła danych
- Raporty systemowe
- How to set up access levels to AMODIT WebAPI
- Operacje na raportach - rejestrowanie aktywności zmian w konfiguracji raportu
- Wyświetlanie adresu IP użytkownika
- Wyłączenie rejestrowania wpisów w tabeli usermail
- Logowanie z wykorzystaniem Multi Factor Authentication
- Połączenia nazwane do baz danych
- Rejestrowanie zdarzeń związanych z podglądem lub pobieraniem dokumentów
- Częściowe wyłączenie wyszukiwania pełno tekstowego per proces
- Zewnętrzne serwisy, z którymi łączy się AMODIT
- Włączanie/wyłączanie możliwości eksportu danych do pliku Excel z poziomu raportu tabelarycznego
- Przekroczenie limitu ilości rekordów przy pobieraniu danych do pliku Excel z poziomu raportu
- Maksymalny rozmiar pliku w AMODIT
- Link do logo organizacji wysyłanego w mailu
- Show all articles ( 6 ) Collapse Articles
-
-
-
Dla integratorów
-
- CallRest i CallWebSite
- Excel jako zewnętrzne źródło danych
- Excel jako źródło danych dla słownika zewnętrznego
- Integracja z bazą VIES (Potwierdzenie numeru VAT)
- Integracja z Krajowym Systemem e-Faktur poprzez KSeF Connector
- Integracja z systemami bankowymi (przelewy masowe)
- Moduł e-Nadawca w AMODIT
- Wymiana danych z systemami zewnętrznymi
- Źródło utworzenia sprawy
- Integracja z podpisem kwalifikowanym SimplySign Certum by Asseco
- Integracja z firmą kurierską FEDEX
- Integracja z firmą kurierską DHL
- Bankowe przelewy zagraniczne
- Zestawienie integracji dostępnych w AMODIT
- What to check when a text message/SMS does not come out from AMODIT
- Integracja z usługą e-Doręczenia Poczty Polskiej
- Zewnętrzne źródła danych - typ połączenia "File"
- Eksport - import ustawień parametrów integracji z innymi systemami
- Zewnętrzne serwisy, z którymi łączy się AMODIT
- Konfiguracja konta AppOnly w SharePoint
- Integracja DocuSign z Amodit - Rozwiązanie dla Istniejących Użytkowników
- Integracja Autenti z Amodit - Rozwiązanie dla Polskich Organizacji
- Integracja AMODIT z Google Workspace
- Show all articles ( 8 ) Collapse Articles
-
Dla instalatorów
-
- Aktualne wersje
- Ile serwerów jest potrzebnych?
- Zarządzanie kodem licencyjnym w systemie AMODIT
- Konfiguracja kluczowych parametrów
- Procedury aktualizacji komponentów serwerów Windows i bazy danych, tzw. certyfikacja OS
- Przygotowanie serwera aplikacyjnego do instalacji
- Przygotowanie serwera bazy danych do instalacji
- Wirtualizacja serwerów
- Zalecane parametry serwerów
- Instalacja Platformy AMODIT
- Problemy po instalacji usługi AMODITAsynchronousService
- Konfiguracja wyszukiwania pełnotekstowego
- Połączenia nazwane do baz danych
- Zewnętrzne serwisy, z którymi łączy się AMODIT
- Maksymalny rozmiar pliku w AMODIT
-
- Aktualizacja Platformy AMODIT i .NET FRAMEWORK
- Aktualizowanie Platformy AMODIT
- Aktualne wersje
- Procedury aktualizacji komponentów serwerów Windows i bazy danych, tzw. certyfikacja OS
- Problemy po instalacji usługi AMODITAsynchronousService
- Eksport - import ustawień parametrów integracji z innymi systemami
- Konfiguracja wyszukiwania pełnotekstowego
- Maksymalny rozmiar pliku w AMODIT
-
- Header Content Security Policy
- Konfiguracja farmy serwerów frontend AMODIT
- Konfiguracja środowiska testowego i produkcyjnego na jednym serwerze aplikacyjnym
- Odbudowa indeksu wyszukiwania pełnotekstowego Lucene
- Eksport - import ustawień parametrów integracji z innymi systemami
- Przekroczenie limitu ilości rekordów przy pobieraniu danych do pliku Excel z poziomu raportu
- Konfiguracja konta AppOnly w SharePoint
-
-
Do uporządkowania
- Mapa rozwoju AMODIT TrustCenter
- Lista zmian w aplikacji SignApp
- Jak ponownie wysłać maila do osoby podpisującej dokument w systemie Trust Center
-
- Dezaktywacja baz AMODIT na chmurze
- Historia zmian Platformy AMODIT
- Lista artykułów na wiki - nowości lub aktualizacje
-
- OCR w AMODIT
- Automatyczne odczytywanie danych z faktur (OCR)
- Kody kreskowe - generowanie i odczytywanie
- Obsługa zastępstw w AMODIT
- Integracja z systemami bankowymi (przelewy masowe)
- Business Intelligence
- Podpisywanie dokumentów w systemie AMODIT z wykorzystaniem podpisu kwalifikowanego
- Instalacja programu Amodit SignApp
-
- Articles coming soon
Potwierdzenie wykonania reguły ręcznej
Wprowadzenie
Od wydania 240331 systemu AMODIT istnieje możliwość potwierdzenia albo nie wykonania reguły ręcznej (przycisk akcji na formularzu sprawy). Na poniższym przykładowym obrazku użytkownik kliknął przycisk reguły „Potwierdź” [5]. Wyświetliło się okno [6] z pytaniem o potwierdzenie oraz dwoma przyciskami – „Potwierdzam kwotę!” i „Odrzucam!”. Jeśli użytkownik kliknie przycisk „Potwierdzam kwotę!”, to reguła się wykona. Natomiast gdy kliknie przycisk „Odrzucam!”, reguła nie zostanie wykonana.
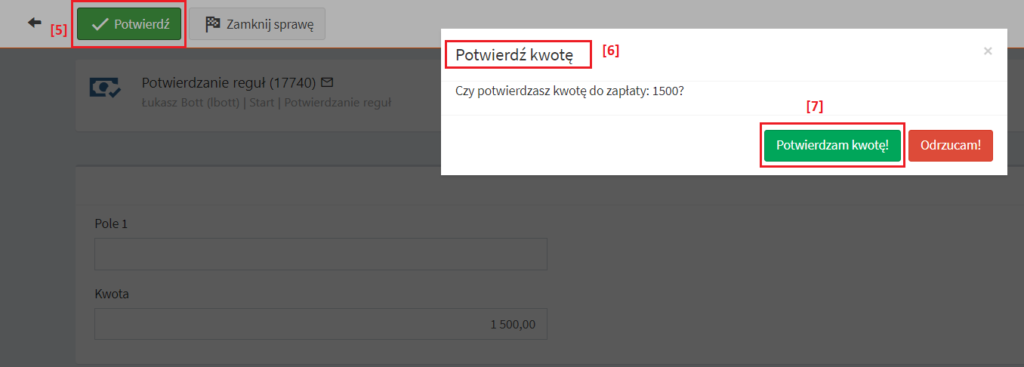
Jak to działa od strony użytkownika?
W tej części artykułu przedstawimy krok po kroku, jak działa mechanizm potwierdzania wykonania reguły ręcznej/przycisku. W tym celu wykorzystamy przedstawiony już przykład.
Założenia do przykładu:
- Na formularzu znajduje się pole [Kwota] do wprowadzenia jakiejś wartości liczbowej.
- Okienko potwierdzenia wykonania reguły „Potwierdź” wyświetli się, jeśli wprowadzona kwota jest większa niż 1 000. A dokładnie to wyświetli się okno z komunikatem „Czy potwierdzasz kwotę do zapłaty: …?” oraz dwoma przyciskami „Potwierdzam kwotę!” oraz „Odrzucam”.
- Jeśli wprowadzona kwota jest mniejsza lub równa 1 000, to okno potwierdzenia wykonania reguły się nie wyświetli.
- Wszelkie komunikaty związane z obsługą powyższych warunków rejestrowane są w polu tekstowym [Pole 1] i/lub w dodatkowym oknie komunikatu.
A jak to działa krok po kroku?
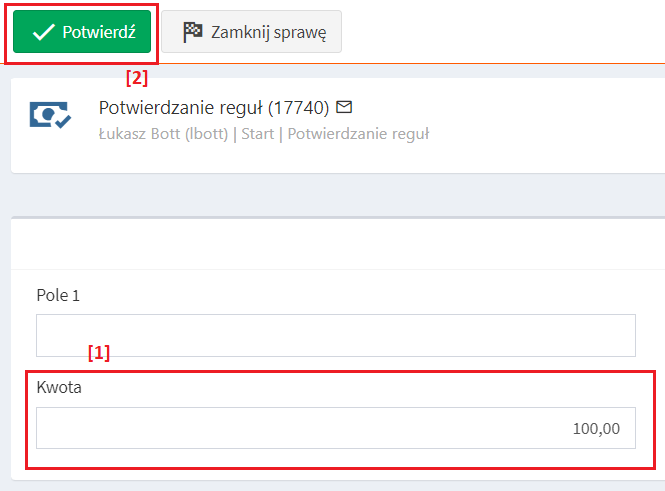
- [1] Użytkownik wprowadza kwotę o wartości 100 (mniejszą niż 1 000).
- [2] Klika przycisk „Potwierdź”.
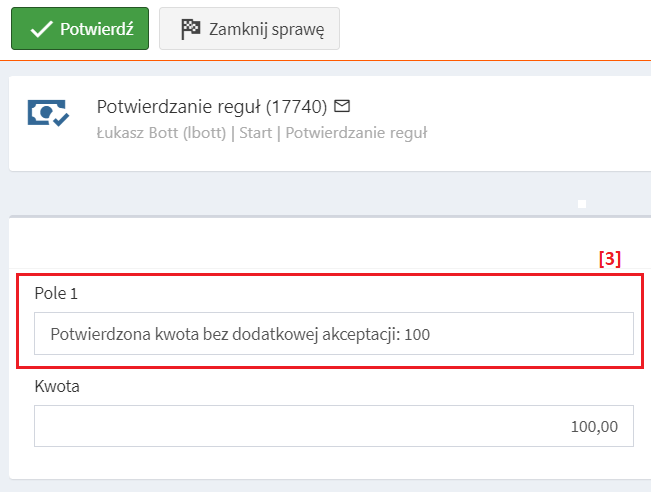
- [3] Okno potwierdzenia reguły nie wyświetla się, a rejestrowany jest tylko komunikat w polu [Pole 1] o treści „Potwierdzona kwota bez dodatkowej akceptacji: 100”.
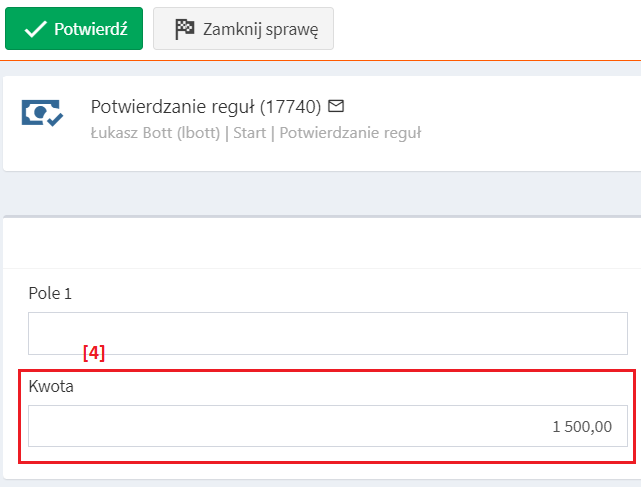
- [4] W kolejnej iteracji użytkownik do pola [Kwota] wprowadza wartość 1 500, czyli większą niż 1 000.
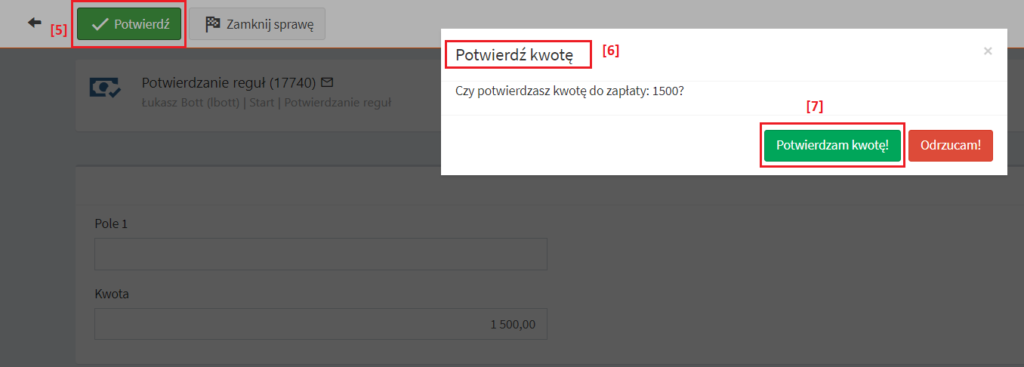
- [5] Klika ponownie przycisk reguły „Potwierdź”.
- [6] Wyświetla się okno o tytule „Potwierdź kwotę” wraz z pytaniem: „Czy potwierdzasz kwotę do zapłaty: 1 500?”.
- [7] Użytkownik wciska jeden z dwóch przycisków „Potwierdzam kwotę!”.
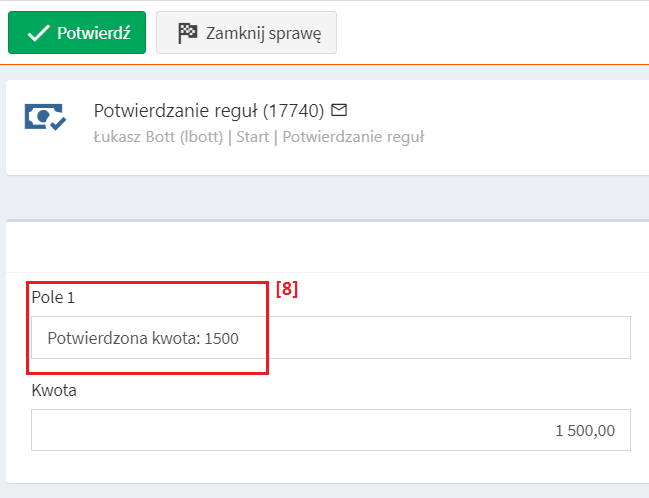
- [8] W efekcie w polu tekstowym [Pole 1] pojawia się wpis o treści: „Potwierdzona kwota: 1500”.
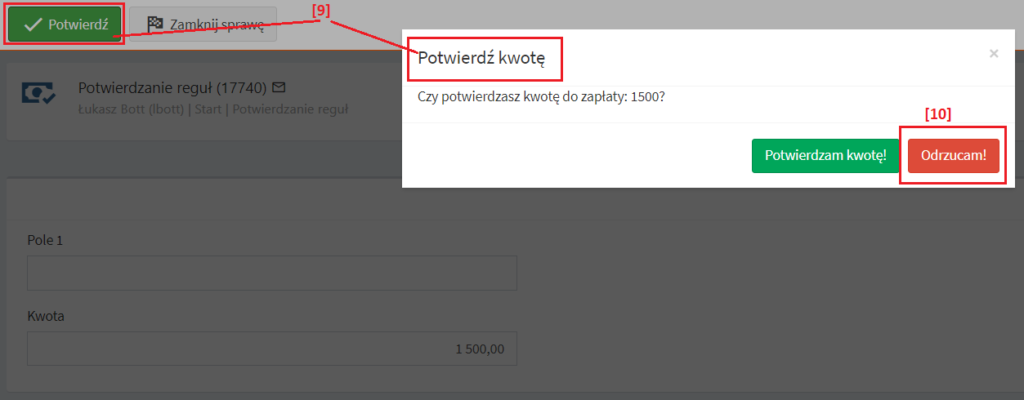
- [9] W kolejnej iteracji użytkownik pozostawia kwotę o wartości 1 500 i klika przycisk reguły „Potwierdź”.
- [10] Okno potwierdzenia reguły wyświetla się, ale użytkownik wciska przycisk „Odrzucam!”.
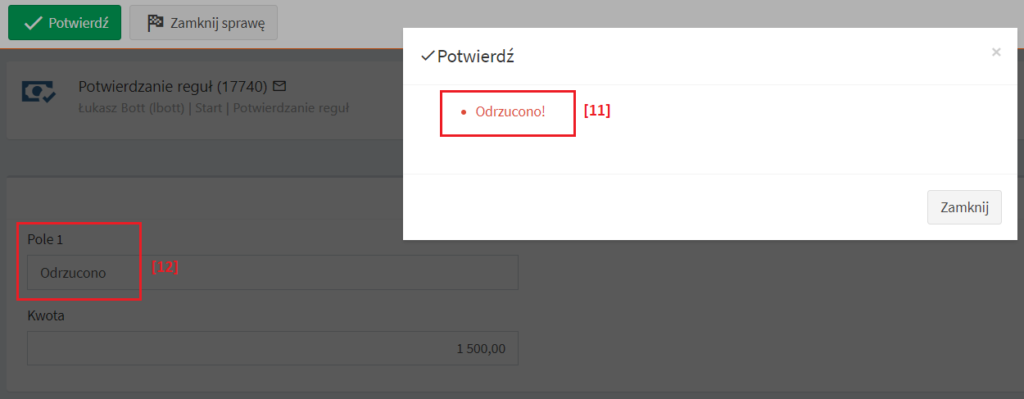
- [11] W efekcie wyświetla się dodatkowe okno z komunikatem: „Odrzucono!” …
- [12] … i jednocześnie ten sam tekst zostaje wpisany w polu [Pole 1] na formularzu.
Powyżej przedstawiony scenariusz ma charakter poglądowy. W bardziej zaawansowanych przypadkach można sobie wyobrazić, że efektem potwierdzenia reguły następuje np. przekazanie sprawy na dalszy etap. Natomiast odrzucenie/brak potwierdzenia skutkuje np. cofnięciem procesu do poprzedniego etapu.
Jak to jest skonfigurowane?
A teraz pokażemy, jak reguła ręczna/przycisk „Potwierdź” została skonfigurowana. Należy zaznaczyć, że mechanizm potwierdzania wykonania reguł dotyczy tylko reguł typu „po naciśnięciu przycisku (ręczna)”. Konfiguruje się go w wybranej regule jako dodatkowy warunek, który jest uruchamiany przed wykonaniem właściwych akcji reguły.
Konfiguracja przebiega następująco:
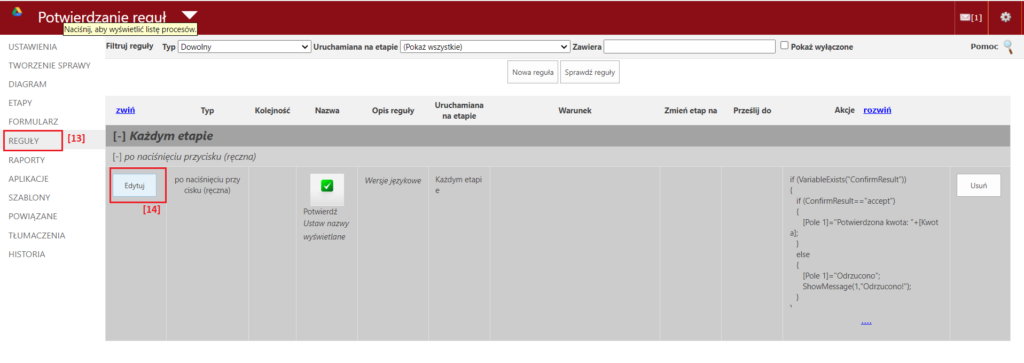
- [13] W definicji procesu należy przejść do edytora reguł. Utworzyć nową regułę ręczną lub przejść do edycji jakiejś istniejącej.
- [14] Wybrać regułę ręczną, w której zostanie dodany warunek potwierdzający jej wykonanie albo nie.
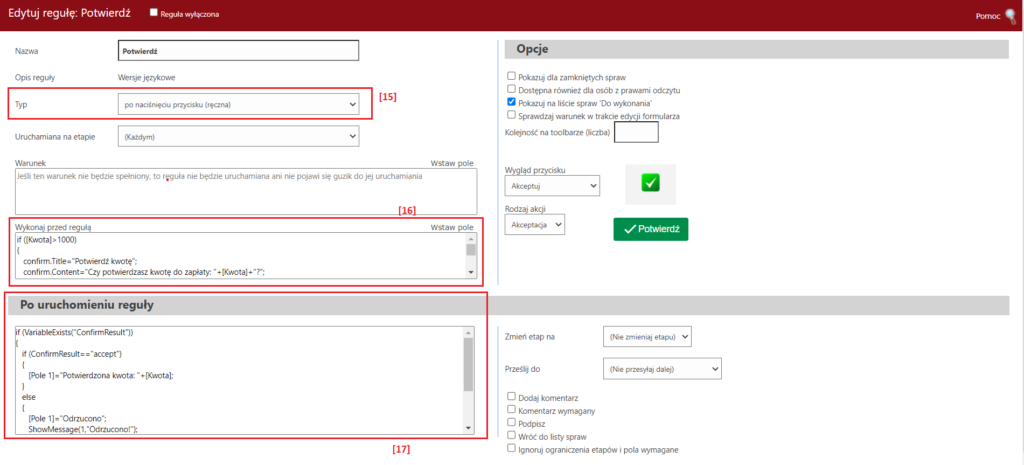
- [15] Upewnić się, że typ reguły to „po naciśnięciu przycisku (ręczna)”.
- [16] Kod warunku potwierdzającego wpisuje się w polu „Wykonaj przed regułą”. UWAGA! Nazwa może być trochę myląca, ale chodzi o to, że jest to ten fragment kodu reguły, który uruchomi się po naciśnięciu przycisku na formularzu, a przed wykonaniem właściwych akcji, …
- [17] … konfigurowanych w polu „Po uruchomieniu reguły” lub wynikających z pozostałych ustawień.
Kod warunku „Wykonaj przed regułą” [16]:
if ([Kwota]>1000)
{
confirm.Title="Potwierdź kwotę";
confirm.Content="Czy potwierdzasz kwotę do zapłaty: "+[Kwota]+"?";
buttonConfirm.Text='Potwierdzam kwotę!';
buttonConfirm.Type='Success';
buttonConfirm.Id='accept';
buttons="";
AddObjectToList(buttons,buttonConfirm);
buttonReject.Text='Odrzucam!';
buttonReject.Type='Danger';
buttonReject.Id='reject';
AddObjectToList(buttons,buttonReject);
confirm.Buttons=buttons;
Confirm(confirm);
}
Powyższy kod przedstawia ustawienia okna potwierdzenia wykonania reguły wraz z przyciskami. Konfiguracja sprowadza się do ustawienia kilku atrybutów dla obiektów reprezentujących okno potwierdzania – obiekt confirm, oraz przycisków – obiekty buttonConfirm (potwierdzenie) i buttonReject (odrzucenie). A następnie wywołanie w odpowiedniej kolejności funkcji reguł – AddObjectToList() i Confirm(). Atrybuty obiektów:
- Obiekt confirm:
- Title – tytuł okna potwierdzania wykonania reguły;
- Content – treść komunikatu, jaki wyświetli się w oknie. Można odwoływać się do wartość w polach formularza;
- Buttons – lista obiektów reprezentujących przyciski w oknie potwierdzania. W tym przykładzie lista przycisków kryje się pod zmienną buttons;
- Obiekty buttonConfirm i buttonReject:
- Text – etykieta przycisku;
- Type – typ przycisku – „Success” (zielony przycisk potwierdzenia), „Danger” (czerwony przycisk odrzucenia);
- Id – identyfikator przycisku. Można będzie go później użyć we właściwym kodzie reguły (patrz poniżej) w celu weryfikacji, który z przycisków w oknie potwierdzenia wykonania reguły został wciśnięty.
Po ustawieniu atrybutów obiektów należy dodać przyciski do listy funkcją AddObjectToList(), a następnie wywołać funkcję Confirm(), która „wygeneruje” okno potwierdzenia wykonania reguły.
Właściwy kod reguły „Po uruchomieniu reguły” [17]:
if (VariableExists("ConfirmResult"))
{
if (ConfirmResult=="accept")
{
[Pole 1]="Potwierdzona kwota: "+[Kwota];
}
else
{
[Pole 1]="Odrzucono";
ShowMessage(1,"Odrzucono!");
}
}
else
{
[Pole 1]="Potwierdzona kwota bez dodatkowej akceptacji: "+[Kwota];
}
Kod reguły i akcje, jakie mają być wykonane, będą zależały od logiki procesu. Natomiast w celu sprawdzenia tego, który przycisk w oknie potwierdzenia reguły został użyty, należy sprawdzić zawartość zmiennej „systemowej” reguły – ConfirmResult. UWAGA! Przed odwołaniem się do zawartości wspomnianej zmiennej, należy sprawdzić funkcją VariableExists(), czy została ona zadeklarowana i ustawiona. Jeśli tak, to można się do niej odwołać poprzez przyrównanie jej zawartości do identyfikatorów przycisków, np. ConfirmResult==”accept”.
Dodatkowe uwagi
Podczas pisania kodu warunku „Wykonaj przed regułą” należy mieć na uwadze następujące rzeczy:
- Zmiany w polach formularza wprowadzone w tym warunku nie zostaną zapisane. Innymi słowy, do pól należy odwoływać się tylko do pobrania ich wartości, a nie ich ustawiania.
- Jeśli w warunku zostanie zadeklarowana zmienna, np. a = 10, to nie będzie ona dostępna w kodzie reguły „Po uruchomieniu reguły”.
- Nie zaleca się używania funkcji zmieniających etap sprawy, np. ForwardCase() lub ChangeStage(). Przykładowo po użyciu ForwardCase() w kodzie przed wykonaniem podczas wykonywania docelowego kodu pojawi się błąd, że stan sprawy nie zgadza się ze stanem początkowym.
- Nie można używać funkcji ShowMessage(), gdyż spowoduje to przerwanie działania warunku.
Rozszerzenie funkcjonalności potwierdzenia wykonania reguły ręcznej
Od wydania 240630 powyższa funkcjonalność została rozszerzona o dodatkowe opcje, tj. możliwość wybrania osoby, do której np. zostanie skierowana sprawa, możliwość dodania komentarza w trakcie potwierdzania wykonania reguły lub możliwość anulowania akcji potwierdzenia. Szczegóły znajdują się w tym artykule: Potwierdzenie wykonania reguły ręcznej – część 2.
