Jak przygotować proces do współpracy z OCR skanuj.to?
Aby proces obsługiwał skanuj.to musi być:
- Wykupione dla klienta konto w skanuj.to. Konto musi być zakładane w skanuj.to przez Astrafox, aby współpracowało z AMODIT.
- Razem z kontem w skanuj.to, dla klienta otrzymasz unikalny numer companyid (w usłudze skanuj.to).
- W ustawieniach systemowych w zakładce „Integracje AMODIT” w sekcji „OCR Faktury (Skanuj.to)” należy ustawić parametry:
- SkanujToSendAttachmentOnCreate – tak aby NIE był zaznaczony. Gdy jest zaznaczony, to każdy dokument dodany do AMOIDT jest wysyłany do skanuj.to, co oczywiście może być nadmiarowe i niepotrzebne. Zamiast tego będziemy jawnie, w regule używać funkcji wysyłającej dokument do skanujto
- SkanujToUrl, SkanujToUser, SkanujToAPIKey. Ostatni parametr to APIKey, a nie hasło do konta skanuj.to.
- SkanujToCompanyId – Należy wpisać ID firmy ze skanuj.to. UWAGA, w przypadku gdy jedna instalacja AMODIT obsługuje np kilka spółek z grupy kapitałowej klienta i każda spółka ma swoje konto w skanuj.to należy wpisać jedno ID albo dodać pole o tej samej nazwie np.SkanujID w procesach wykorzystujących OCR oraz przypisać do tego pola odpowiednie ID używane w danym procesie. Następnie w polu SkanujToCompanyId wstawić nazwę tego pola w nawiasach kwadratowych np.[SkanujID]
- SkanujToRetrieveUnverified – należy zaznaczyć
- SkanujToDeleteRetrieved – należy zaznaczyć jeżeli chcemy aby dokumenty po stronie skanuj.to były później usuwane. Czas po którym są usuwane ustawia się w skanuj.to
- SkanujToFieldName – pozostawiamy puste. Będziemy używać funkcji w regułach do wysyłania konkretnego dokumentu.
- SkanujToExtraData – jeżeli (a tak prawdopodobnie jest) wysyłane dokumenty do skanuj.to to faktury zakupu, to należy wpisać tu sekwencję {„type”:2}, która dla skanuj.to oznacza dokument zakupu. Możemy to pole pozostawić puste, w tym przypadku OCR sam rozpozna jaki dokument został wrzucony. Jeśli obsługiwane są tylko faktury zakupowe, zaleca się ustawienie tego parametru, zwiększy to prawdopodobieństwo poprawnego odczytania faktury.
- W ustawieniach systemowych w zakładce ogólne
- ustawić Web URL na adres pod którym dostępny jest AMODIT. Ten adres jest przekazywany do skanuj.to w celu przesłania zwrotnej informacji przez skanuj.to
- W ustawieniach systemowych w zakładce Usługi
- NotificationsOrganizationInLink, ustawić jako NIE zaznaczone
W przypadku problemów warto włączyć rejestrowanie w logach zdarzeń związanych z wysyłaniem plików do skanuj.to i otrzymywaniem odpowiedzi. W tym celu w ustawieniach systemowych w zakładce Ogólne w polu „Log 3 level errors for modules” wpisać: SkanujToTools;SkanujToEvent. Przy takiej konfiguracji w logu systemowym będą pojawiały się wpisy po każdym wysłaniu dokumentu do skanuj.to jak i po otrzymaniu odpowiedzi.
UWAGA! Przed skorzystaniem z usług serwisów Skanuj.to warto sprawdzić konfigurację systemu opisaną w artykule „Dodatkowe zabezpieczenia aplikacji webowej AMODIT„.
Przygotowanie procesu do obsługi OCR Faktur
- W konkretnym procesie np Obieg faktur należy skonfigurować powiązanie pól formularza z indeksami zwracanymi przez skanuj.to. W tym celu w ustawieniach tego procesu należy odszukać sekcję „Mapuj pola z OCR” i tam kliknąć „Zmień mapowanie pól”
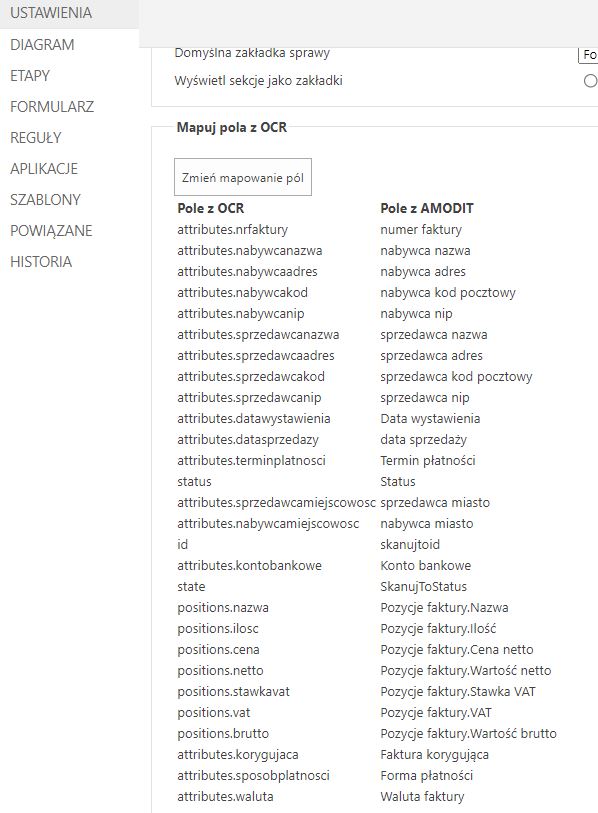 W oknie zmiany mapowania pól należy:
W oknie zmiany mapowania pól należy:
-
- zaznaczyć Włącz OCR
- zmapować „Pole z OCR” z „Polem z AMODIT”. W pierwszym podejściu należy zmapować te pola, które są standardowo dostępne w na liście „Pole z OCR”. Dodatkowe pola ustawimy później.
- Ważne jest aby zmapować pole statusu skanujto, ponieważ po wartości w tym polu będziemy rozpoznawali, czy OCR zakończył się. Tym powiązaniem jest pole w skanuj.to o nazwie „state”, które mapujemy na pole np SkanujToStatus na formularzu.
- okno mapowania zamykamy naciskając X.
- Zaleca się używanie trzech etapów do pełnej obsługi rejestrowania dokumentów i OCR’owania.
- Etap rejestracji
- Etap OCR
- Etap weryfikacji
- Etap rejestracji.
- Powinien zapewniać rejestrację ręczną, poprzez dodanie dokumentu z ręki jak i rejestrację automatyczną z maila
- Najlepiej gdy dokument, który ma być poddany procesowi OCR będzie umieszczony w polu na formularzu. Niech będzie to pole „Faktura” typu dokument. Można dla tego pola ograniczyć typ dokumentu do PDF.
- Na typ etapie tworzymy dwie reguły.
- Automatyczną, która obsługuje sprawy założone z maila i wysyła dokument do OCR.
- Ręczną, która wysyła dokument do OCR
Poniżej ustawienia dla reguły automatycznej i ręcznej. W obu, jako parametru funkcji SendAttachmentToOCR() używany companyid.
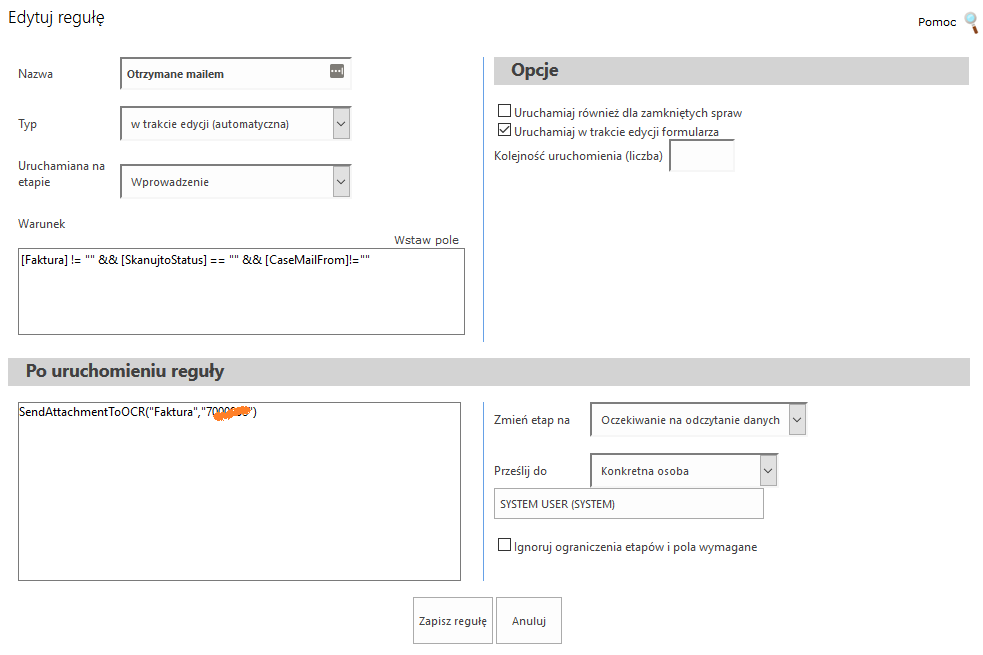
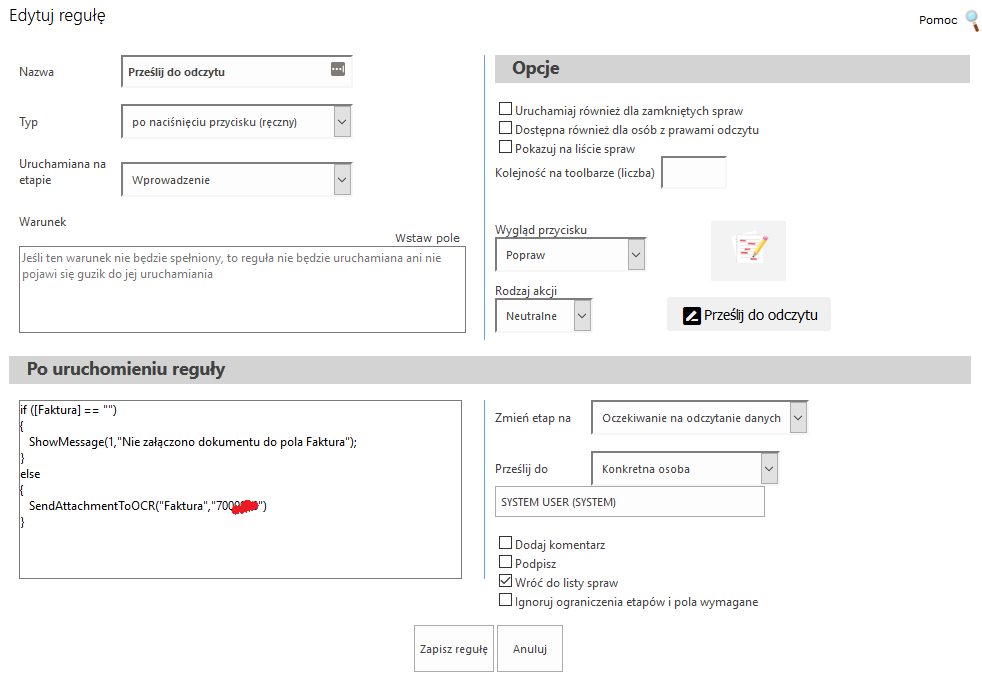
- Etap oczekiwania na OCR
Na tym etapie sprawy są przypisane do użytkownika SYSTEM. Dzięki temu nie są widoczne dla użytkowników na liście „Do wykonania”, ale można je znaleźć na liście „Wszystkie” lub budując odpowiednie zestawienie za pomocą Raportów. W tym czasie dokument jest przekazany do usługi OCR i AMODIT czeka na odpowiedź. Aby AMODIT zareagował na otrzymaną odpowiedź należy ustawić regułę okresową działającą na etapie „Oczekiwanie na OCR”. Reguła ta powinna sprawdzać stan pola, w którym umieszczamy status ze skanuj.to. Powiedzmy, ze jest to pole na formularzu o nazwie SkanujToStatus , które zostało zmapowane do odpowiedzi ze skanuj.to o nazwie „state”. Zobacz wcześniejszą część artykułu.
Treść reguły może być np. taka:
if ([SkanujToStatus] == "2" || [SkanujToStatus] == "3")
{
ForwardCase("Recepcja","Weryfikacja")
}
Status 2 oznacza, że dokument nie wymaga weryfikacji, a 3 że wymaga. Sprawdzamy oba statusy i przesyłamy sprawę na etap weryfikacji.
Recepcja – to nazwa grupy do której ma być skierowana sprawa,
Weryfikacja – to nazwa etapu na który ma być skierowana sprawa.
Reguła okresowa powinna być ustawiona np na sprawdzanie co 1 minutę aby w miarę szybko odczytane dokumenty były przekazywane dalej.
6.Po odczytaniu przez OCR danych z faktury, Amodit otrzyma odpowiedź od skanuj.to, w której zawarte są informacje z odczytanej faktury. Odpowiedź znajduje się w bazie danych tabeli caseattachment kolumna attSkanujToResponse. Dane automatycznie zostaną wstawione w formularz, zgodnie mapowaniem skonfigurowanym w poprzednich krokach. [SkanujToStatus] przyjemnie wartość 2 albo 3 i sprawa zostanie przesłana na etap weryfikacji gdzie użytkownik będzie musiał przeprowadzić weryfikacje OCR.
Film z przykładowej weryfikacji OCR znajdziesz tutaj
Należy pamiętać aby sprawdzać wszystkie pola odczytane przez OCR a nie tylko, te które OCR zaznaczył na czerwono
Wysłanie drugi raz tego samego dokumentu
- jeśli dokument jest wysyłany z reguły automatycznej, dokument nie zostanie ponownie odczytany
- wysłanie dokumentu z reguły ręcznej wymusi na skanuj.to ponowne odczytanie dokumentu.
Brak mapowania pól
Jeśli nie pojawia się sekcja w ustawieniach systemowych do mapowania pól należy uzupełnić w ustawianiach systemowych pola: SkanujToUrl, SkanujToUser, SkanujToAPIKey, APIKey, SkanujToCompanyId
„Nauka” OCR
System OCR uczy się danego typu faktur poprzez przeprowadzanie weryfikacji przez użytkownika. Należy pamiętać żaby wszystkie pola, które zostały błędnie odczytane zostały zaznaczone na weryfikacji OCR.
Ukrywanie przycisku WERYFIKUJ OCR
Żeby przycisk WERYFIKUJ OCR pojawiał się na odpowiednim etapie należy wstawić poniży kod JS w ustawieniach procesu.
W miejscu XXX należy wpisać nazwę etapu na jakim przycisk ma się pojawiać, np. Weryfikacja
var stageOCR= "XXX";
$(document).ready(function(){
CheckResponse();
});
function CheckResponse() {
if (mCase.response) {
if(mCase.response.CaseHeaderInfo.CaseStatusTitle != stageOCR)
$(".ocrverify").addClass("hidden");
}
else {
setTimeout(function() {CheckResponse()},100);
}
}
