How to synchronize group members from an external source
Summary
In this article we are describing how to synchronize some group members that come from some external source. This method may be suitable when you have a list of users that constitute a group and that group is to be used in AMODIT. That group itself is defined in some external source, i.e. a table in a database or an Excel file. Then you can configure an AMODIT group (its members) that it will be synchronized with the external source. If there is any change in the external source it will be automatically visible in the AMODIT group.
Prerequisities
You have to possess administrative rights to the AMODIT system or be in a user or group management role.
You have to also have some external data source configured in the AMODIT. This data source must have at least one column that contains userId, userLogin or userSyncId data (see details below). See also an article on how to configure an external data source based on an Excel file.
Steps
Follow these steps to configure the group synchronization with the external data source:
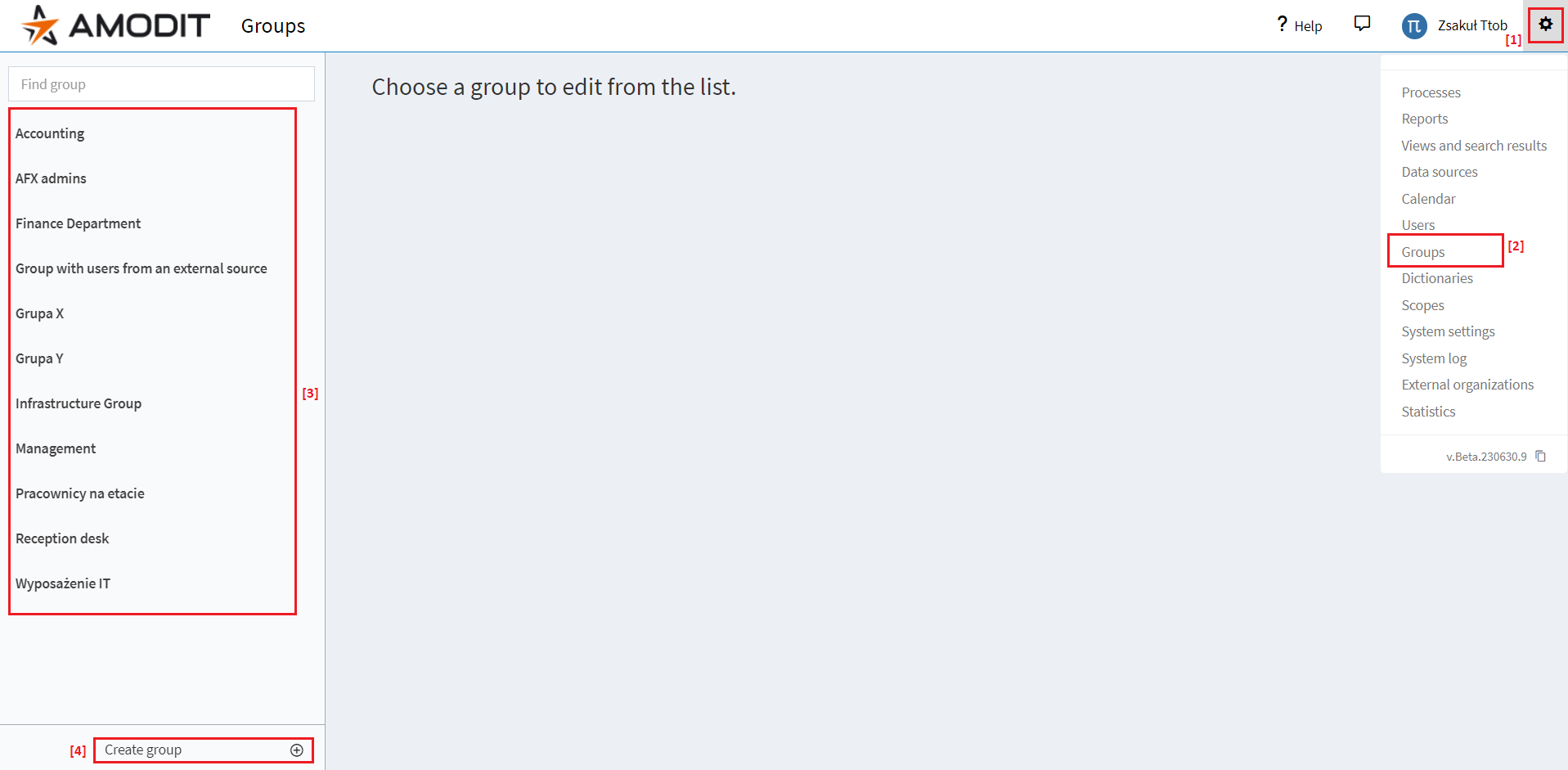
- [1] Go to AMODIT system settings.
- [2] Select „Groups” module.
- [3] Choose some existing group that is to be synchronized …
- [4] … or create a new one.
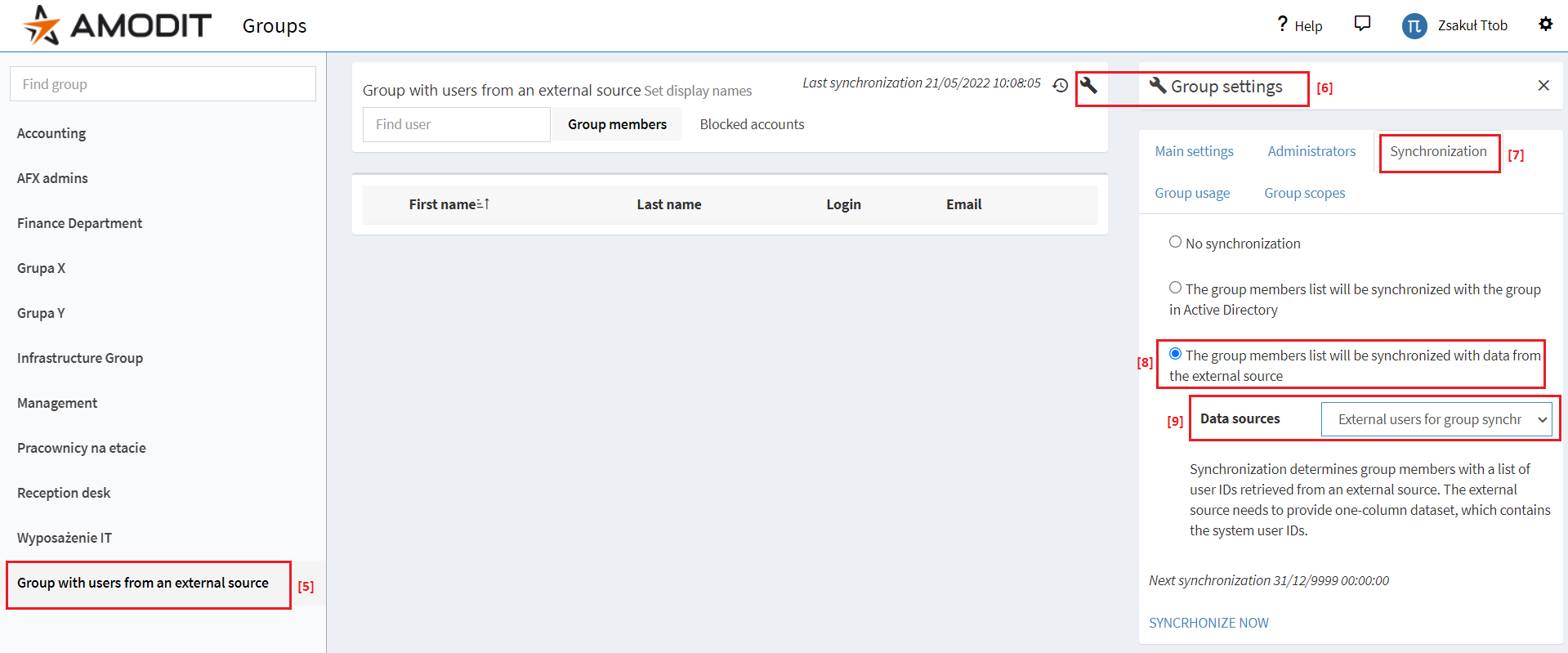
- [5] With the selected group …
- [6] … go to its settings.
- [7] Select the „Synchronization” tab.
- [8] Choose the „The group members list will be synchronized with data from the external source” option.
- [9] Select the external data source from the list. For this article’s purposes we configured the „External users for group synchronization” data source that is shown on the picture below. This data source was created with data from some Excel file.
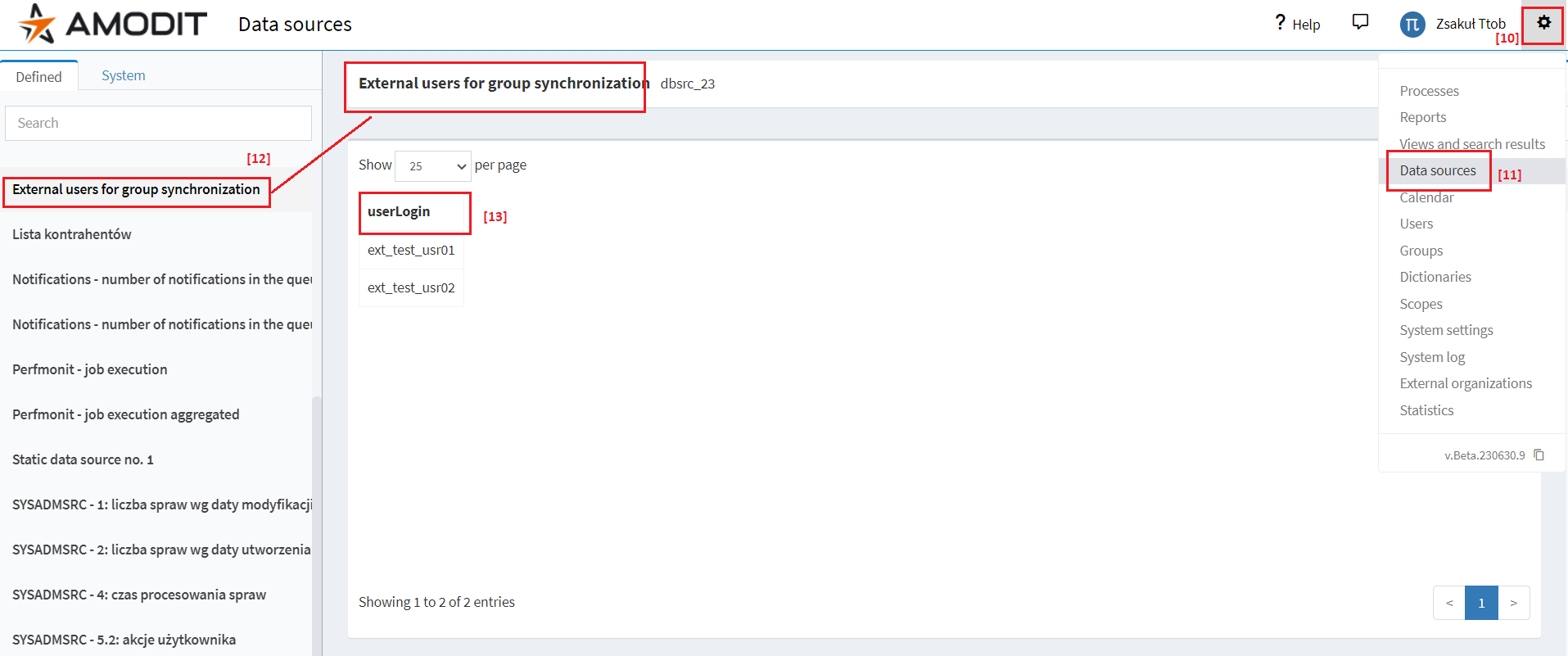
The data source is available in …
- [10] … system settings …
- [11] … in „Data sources” module …
- [12] … under already mentioned name.
- [13] IMOPRTANT! The data source has to contain at least one column named userId, userLogin or userSyncId. Using other names for column with users’ identificators will cause the synchronization process to fail.
When the group configuration has been done you can start synchronization manually.
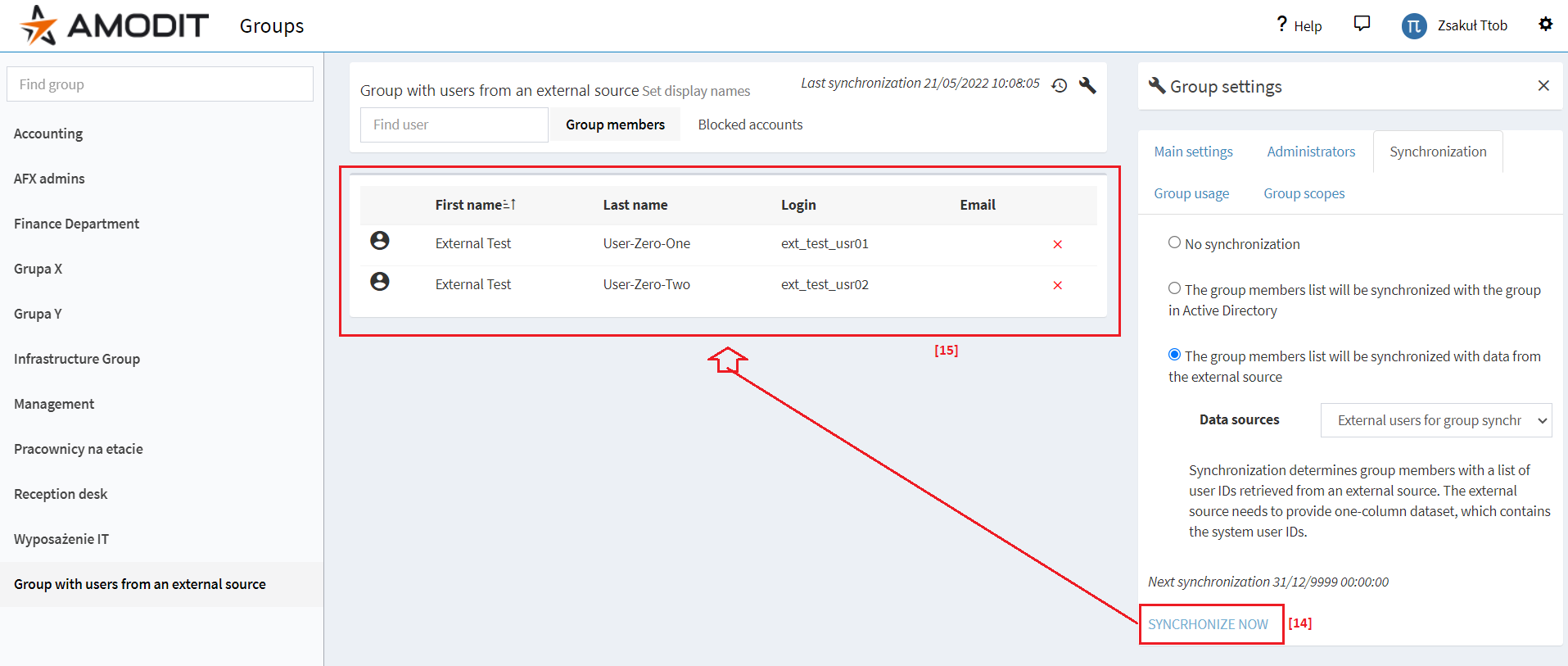
- [14] Click on „Synchronize now” link …
- [15] … and synchronization will start immediately. Group members will be added from the external data source.
You can also set up the synchronization process to run automatically.
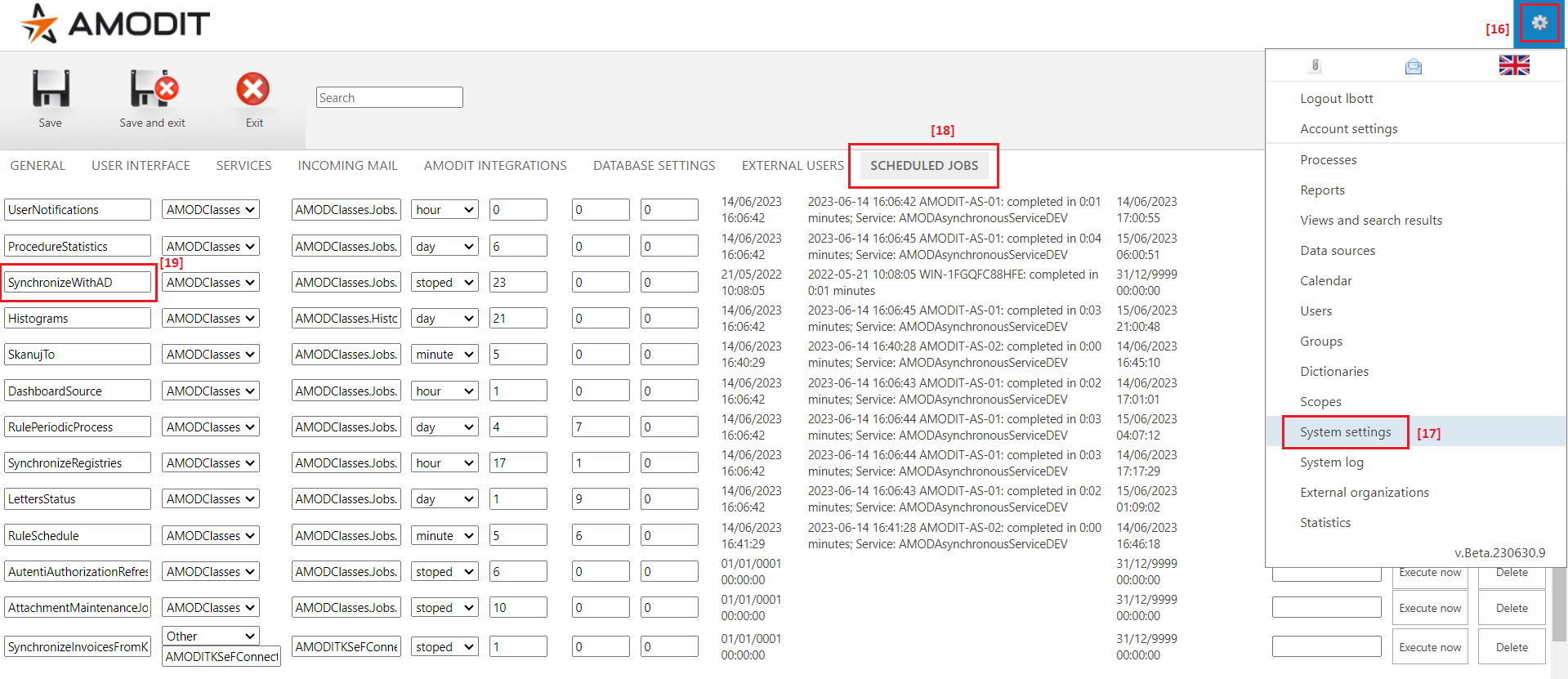
- [16] Go to the system settings.
- [17] Choose „System settings” module.
- [18] Select „Scheduled jobs” tab.
- [19] Set up a schedule parameters for the „SynchronizeWithAD” job.
