Etapy
Etap, to stan procedury/procesu, np. Rejestracja, Weryfikacja, Akceptacja. Etap można również rozumieć jako status sprawy, np. Zatwierdzona, Zaakceptowana, Wysłana.
Nadając nazwy etapom należy rozważyć, jak uczestnicy procesu będą je rozumieli. Nazwy etapów nie powinny być zbyt długie, najlepiej stosować nazwy jedno lub dwu wyrazowe dobrze oddające istotę sytuacji, w której jest aktualna sprawa.
Sprawa podczas jej procesowania, przekazywania pomiędzy osobami, zmienia również swój stan, tzn. jest przekazywana na kolejne etapy. Poniżej przykład etapów połączonych ścieżkami przejścia.
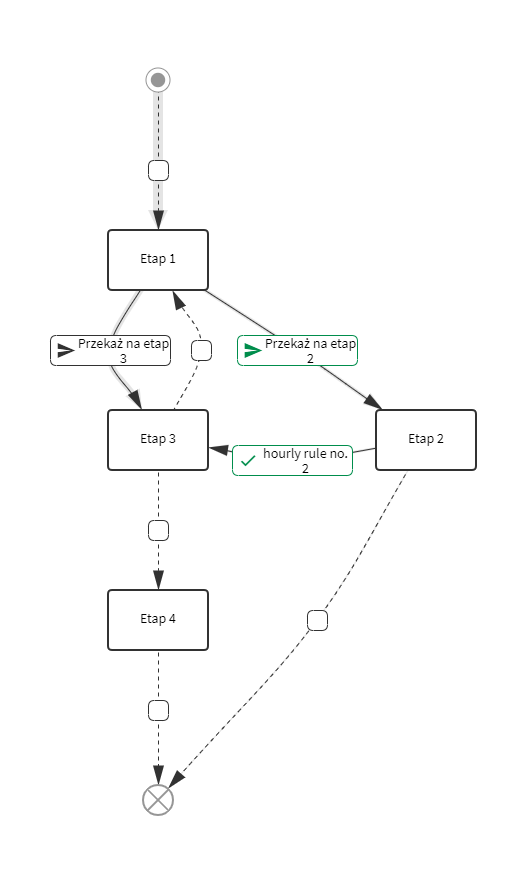
Etapy na Platformie AMODIT nie muszą mieć zdefiniowanych ścieżek przejścia, co jest jedną z największych zalet AMODIT’a. Użytkownicy mogą przekazywać sprawę na dowolnie wybrane etapy chyba, że taka możliwość zostanie ograniczona. Etapy mogą być:
- predefiniowane w trakcie tworzenia nowej procedury,
- dodawane przez administratora (co zostanie opisane poniżej).
Niezależnie od sposobu utworzenia etapu, definicje wszystkich etapów dla wybranego procesu dostępne są w zakładce ETAPY w jego definicji.
Przejdź do : Menu główne / Ustawienia systemowe -> Procesy -> {wskaż proces} -> …
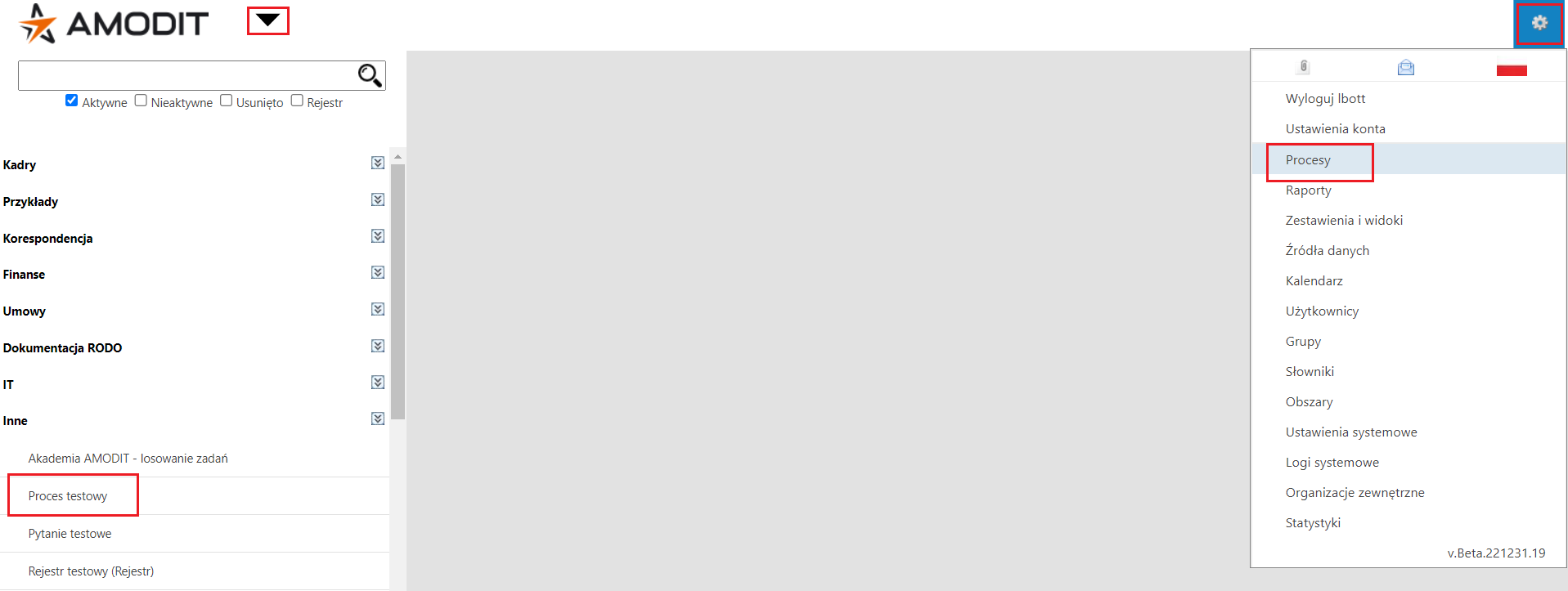
… -> zakładka ETAPY:
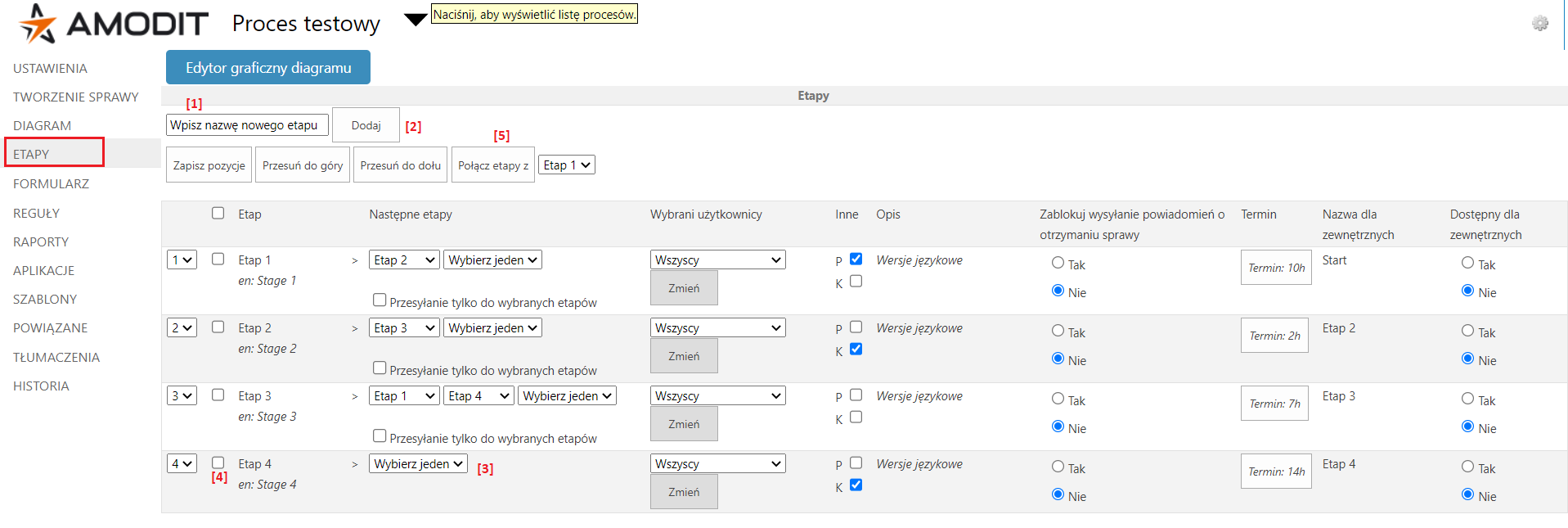
Aby dodać nowy etap:
- Wpisz nazwę etapu [1].
- Kliknij Dodaj [2].
- Nowy etap zostanie dodany na końcu listy.
Aby usunąć etap, należy połączyć go z innym etapem:
- Dla etapu, który chcesz usunąć, usuń wszystkie połączenia z innymi etapami [3].
- Zaznacz etap, który chcesz usunąć [4].
- Kliknij Połącz etap z [5].
- Jeżeli nie wykonasz czynności opisanych w pkt. 1, to połączenia (widoczne w kolumnie Następne etapy) usuwanego etapu przeniosą się do etapu, z którym łączysz usuwany etap.
Aby zmienić nazwę etapu:
- Kliknij na nazwę etapu.
- Popraw nazwę etapu.
- Kliknij w wolny obszar lub kliknij Zapisz pozycje.
Aby wprowadzić przejścia (ścieżki) między etapami:
- Dla etapu, dla którego chcesz ustawić możliwe przejścia, w kolumnie Następne etapy [3] wskaż nazwę etapu, na który będzie możliwe przejście.
- Możesz wskazać wiele etapów. Efektem będą połączenia widoczne na diagramie. Dla użytkownika efekt będzie widoczny przy próbie przekazania sprawy dalej za pomocą Prześlij dalej. Lista wybranych etapów będzie widoczna na drzewie decyzyjnym w oknie Prześlij dalej.
- Możesz wprowadzić ograniczenie w przekazywaniu spraw tylko do wskazanych etapów. W tym celu zaznacz opcję Przesyłanie tylko do wybranych etapów. Dla użytkownika efekt będzie widoczny przy próbie przekazania sprawy dalej za pomocą Prześlij dalej. Na drzewie decyzyjnym w oknie Prześlij dalej dostępne będą tylko etapy wskazane w kolumnie Następne etapy.
