Raporty BI – typ raportu kolumnowy pionowy lub poziomy
Wprowadzenie
W wydaniu 230930 systemu AMODIT wprowadzono kolejne dwa typy raportu BI – kolumnowy pionowy lub poziomy. Te typy raportów służą najczęściej do wizualizacji danych o charakterze statystycznym, czyli jakieś wartości ilościowe lub zagregowane (sumy, średnie itp.) w podziale na kategorie lub grupy.
Przykład raportów typu kolumnowy pionowy i poziomy przedstawiamy na poniższych obrazkach.
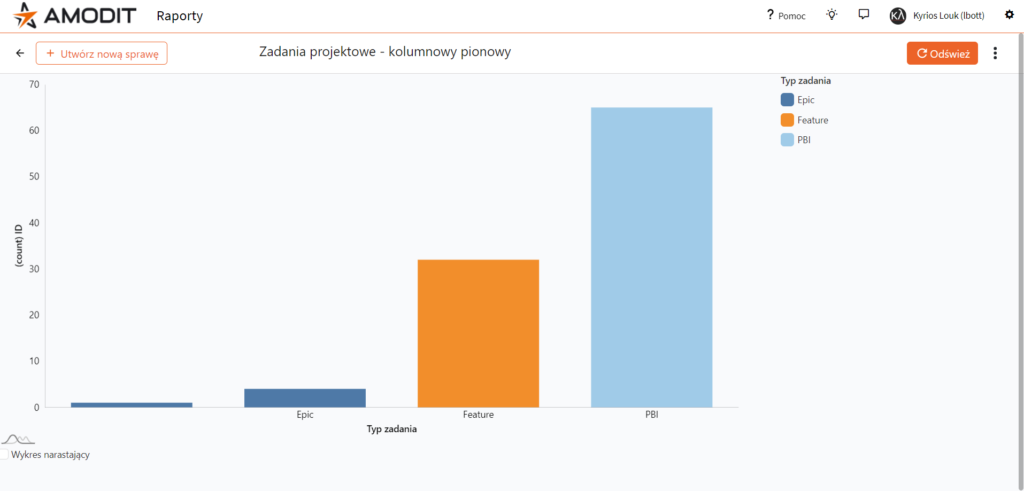
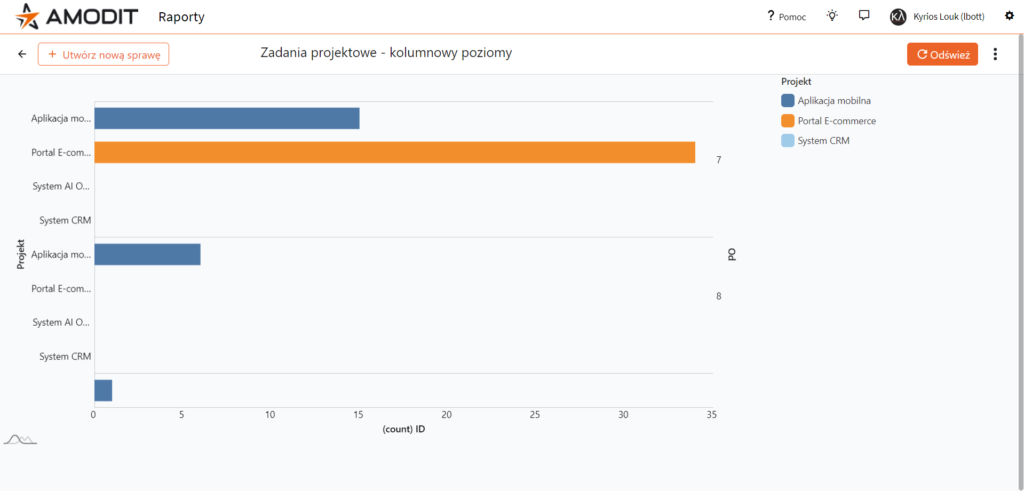
Raporty przedstawiają ilość zadań ( atrybut: (Count) ID) pogrupowane po typie zadania (górny obrazek) lub po projektach i w kolejnych miesiącach (atrybut: (Miesiąc) Od) (dolny obrazek). Po najechaniu kursorem na kolumnę wyświetlają się dodatkowe atrybuty.
Jak skonfigurować raport typu kolumnowego?
Przedstawiamy kroki, jakie należy wykonać, aby uzyskać raport typu kolumnowego pionowego pokazany na powyższym przykładzie. Zasady konfiguracji raportu kolumnowego poziomego są takie same.
Punktem wyjścia dla przykładowego raportu są dane pochodzące z procesu o nazwie „Zadania projektowe” przedstawione na poniższym obrazku ([1] – raport tabelaryczny z listą zadań projektowych).
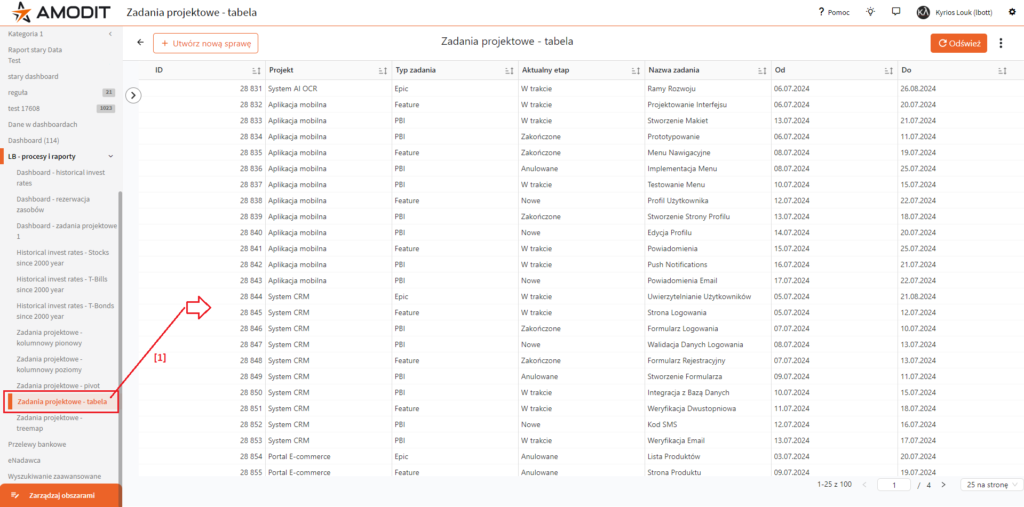
Pojedyncze zadanie składa się z następujących atrybutów:
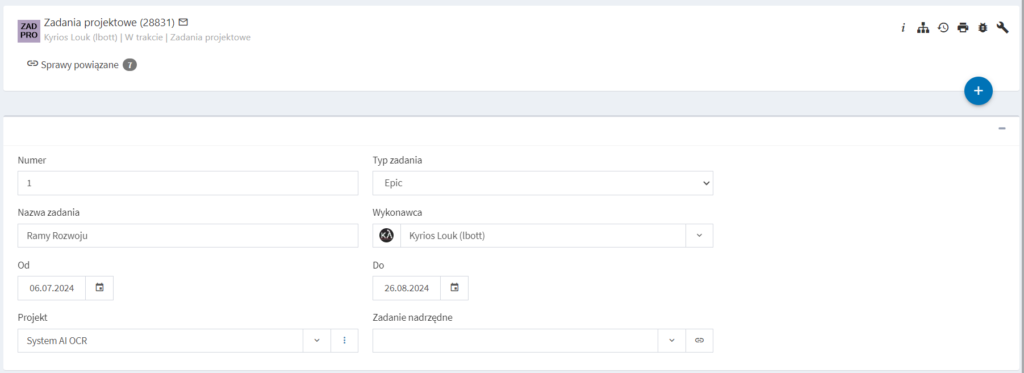
- Numer i nazwa zadania;
- Projekt;
- Typ zadania;
- Wykonawca;
- Daty realizacji od i do;
- Etap zadania (parametr techniczny nie reprezentowany w postaci pola na formularzu, nazwa etapu znajduje się na belce tytułowej sprawy).
Definicje procesów używane w przykładzie: 02178_Zadaniaprojektowe.zip.
Kolejne kroki konfiguracji przedstawiają się następująco:
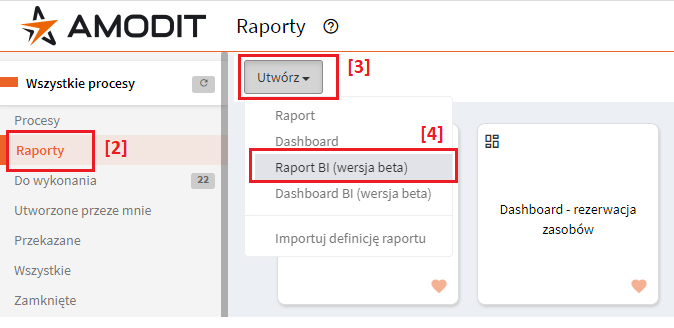
- [2] Przejść do modułu „Raporty”.
- [3] Kliknąć przycisk „Utwórz” …
- [4] … i z rozwiniętego menu wybrać opcję „Raport BI”.
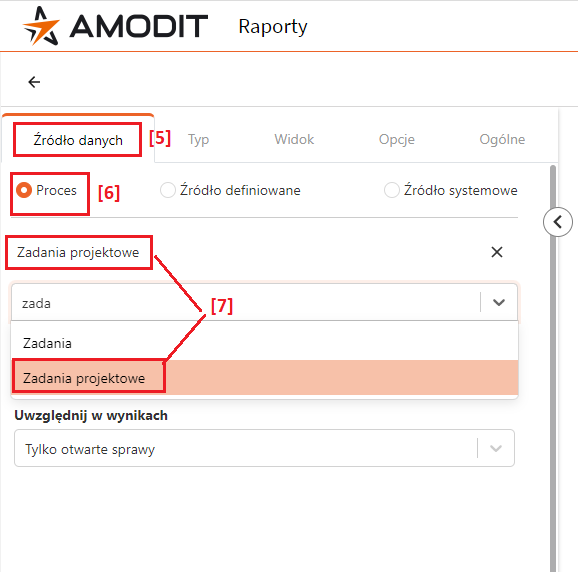
- [5] W zakładce „Źródło danych” wybrać proces(y) lub źródła, z których zostaną pobrane dane do raportu.
- [6] W tym przykładzie wskazano „Proces” jako źródło danych …
- [7] … i wybrano proces o nazwie „Zadania projektowe”.
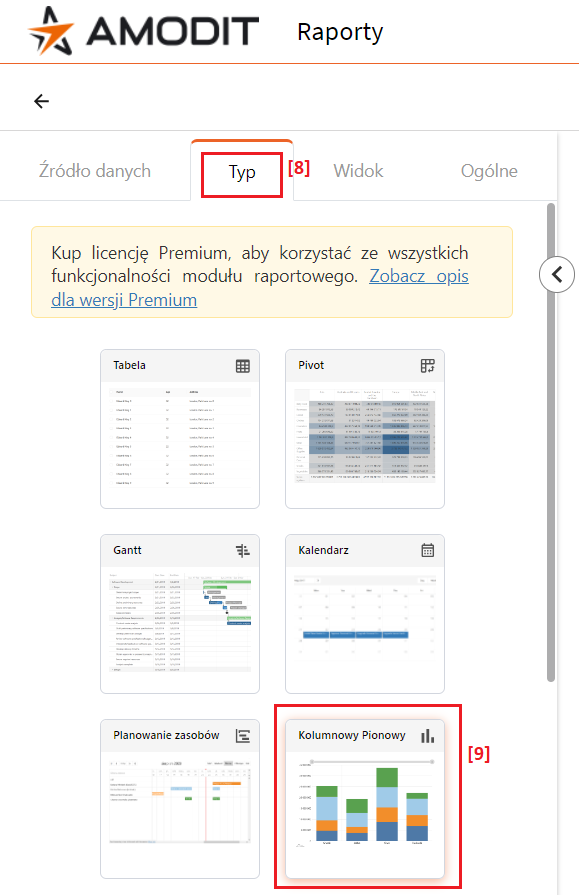
- [8] Na zakładce „Typ” …
- [9] … wskazać typ „Kolumnowy pionowy”.
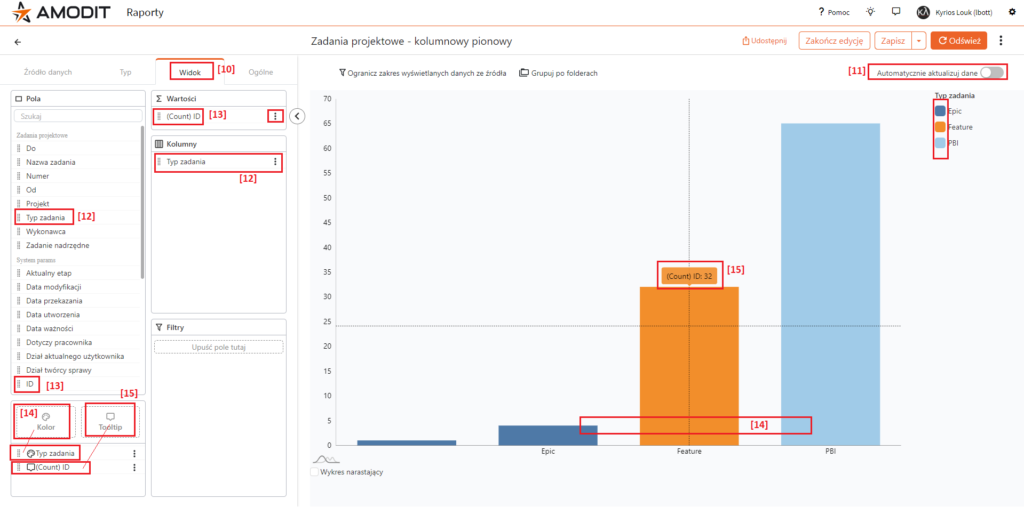
- [10] Z listy dostępnych pól (zakładka „Widok”) wybrać te, które mają być umieszczone w raporcie.
- [11] Włączyć opcję „Automatycznie aktualizuj dane”, aby na bieżąco widzieć efekty wprowadzanych zmian.
- [12] Do sekcji „Kolumny” przeciągnąć pole „Typ zadania”.
- [13] Do sekcji „Wartości” przeciągnąć pole „ID”. Z menu kontekstowego (trzy pionowe kropki) wybrać agregację typu „count”.
- [14] Jeśli chcemy elementy raportu wyróżnić kolorem, to w tym przypadku pole „Typ zadania” należy przeciągnąć na atrybut „Kolor” raportu.
- [15] Po najechaniu kursorem myszy na kolumnę w raporcie wyświetli atrybut z licznikiem spraw w ramach danego typu zadania. Aby ten efekt uzyskać, należy przeciągnąć pole „ID” (ustawić odpowiednie formatowanie lub agregacje) na atrybut „Tooltip” raportu.
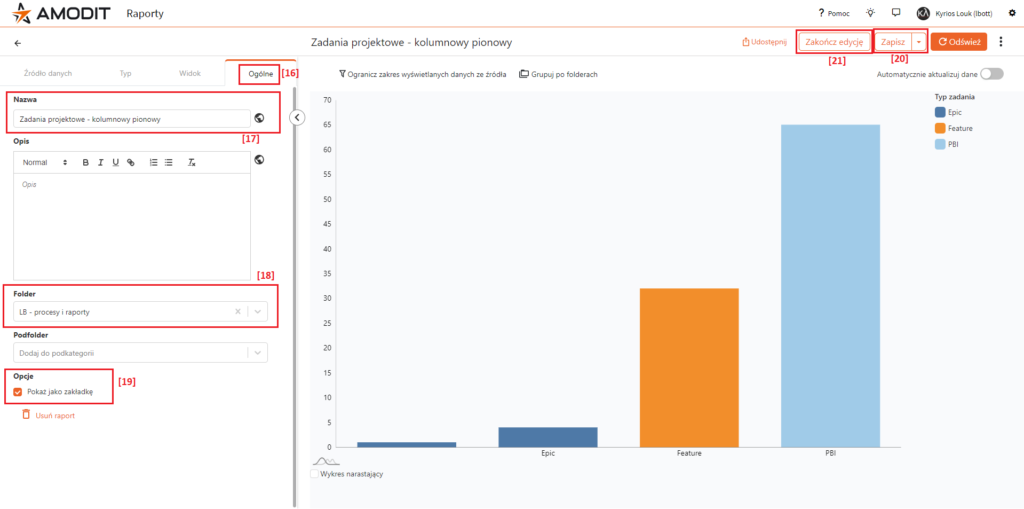
- [16] Przejść do zakładki „Ogólne” w celu finalizacji procesu konfiguracji raportu.
- [17] Nadać nazwę raportowi.
- [18] (opcjonalnie) Wskazać folder/kategorię, gdzie zostanie umieszczony raport.
- [19] (opcjonalnie) Zaznaczyć, czy raport ma się pokazywać jako zakładka/pozycja w lewym menu nawigacyjnym głównego okna systemu AMODIT.
- [20] Kliknąć na przycisk „Zapisz”, aby zapisać zmiany.
- [21] Kliknąć na przycisk „Zakończ edycję”, aby zakończyć proces konfiguracji raportu.
Raport jest gotowy do użycia.
