Raporty BI – typ raportu Gantt
Wprowadzenie
W wydaniu 230930 systemu AMODIT wprowadzono kolejny typ raportu BI – Gantt. Ten typ raportu służy najczęściej do wizualizacji danych związanych z prowadzeniem projektów. Najczęściej prezentowane są informacje odnośnie zadań, wykonawców, zależności między zadaniami i terminach realizacji zadań.
Przykład raportu typu Gantt przedstawiamy na poniższym obrazku.
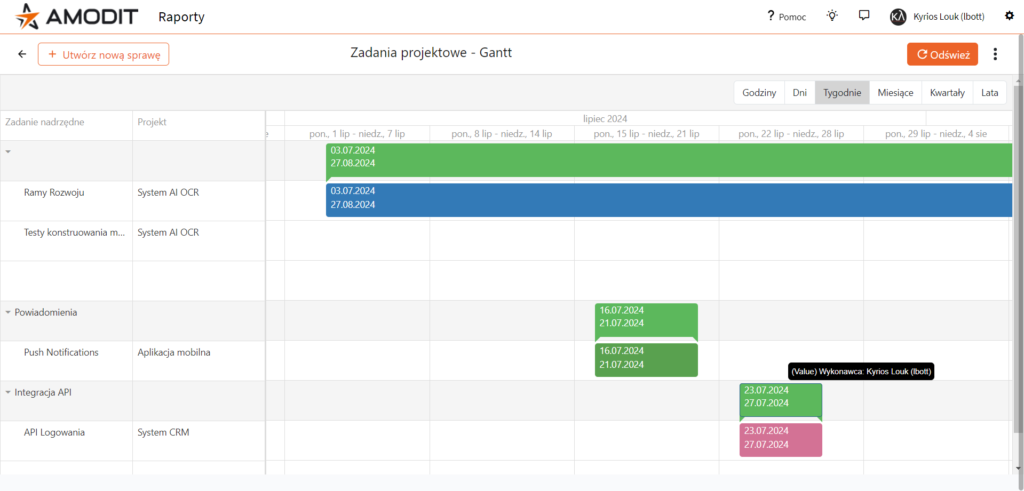
Raport przedstawia zadania (nadrzędne i podrzędne) w ramach prowadzonych projektów oraz terminy ich realizacji. Po najechaniu kursorem na reprezentację graficzną zadania wyświetla się informacja o wykonawcy.
Jak skonfigurować raport typu Gantt?
Przedstawiamy kroki, jakie należy wykonać, aby uzyskać raport typu Gantt pokazany na powyższym przykładzie.
Punktem wyjścia dla przykładowego raportu są dane pochodzące z procesu o nazwie „Zadania projektowe” przedstawione na poniższym obrazku ([1] – raport tabelaryczny z listą zadań projektowych).
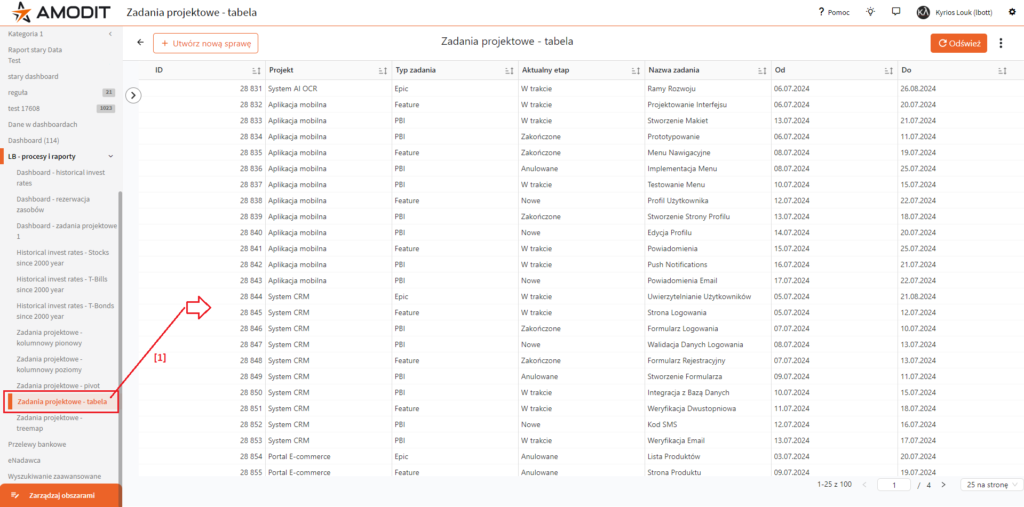
Pojedyncze zadanie składa się z następujących atrybutów:
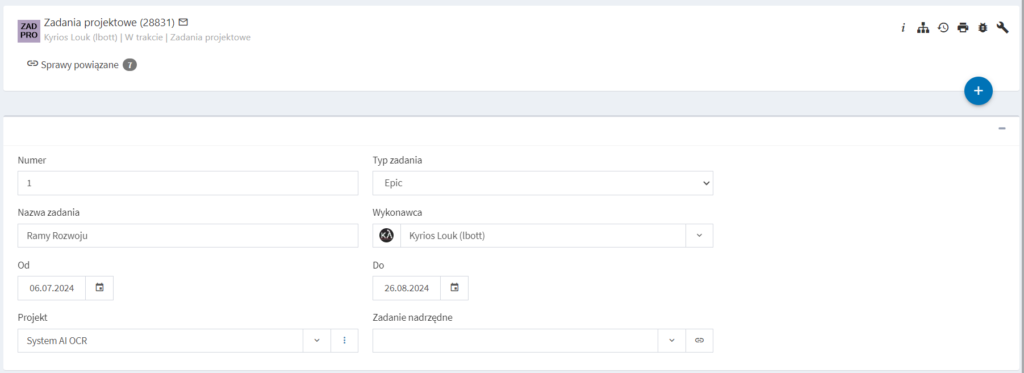
- Numer i nazwa zadania;
- Projekt;
- Typ zadania;
- Wykonawca;
- Daty realizacji od i do.
Definicje procesów używane w przykładzie: 02178_Zadaniaprojektowe.zip.
Kolejne kroki konfiguracji przedstawiają się następująco:
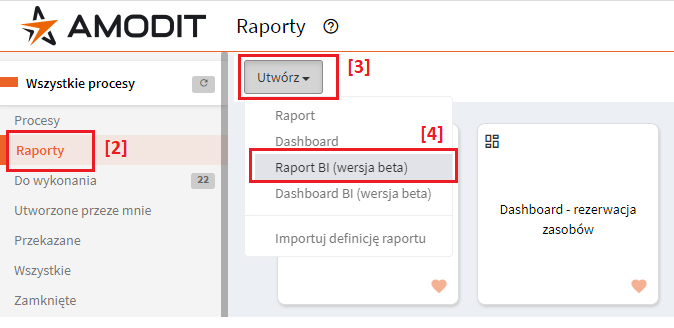
- [2] Przejść do modułu „Raporty”.
- [3] Kliknąć przycisk „Utwórz” …
- [4] … i z rozwiniętego menu wybrać opcję „Raport BI”.
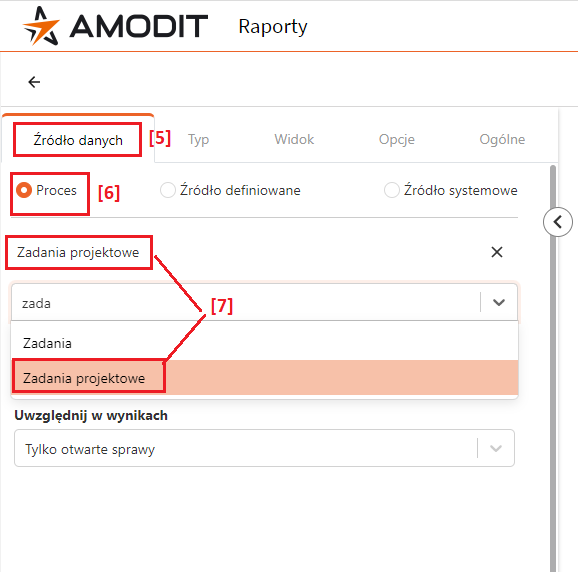
- [5] W zakładce „Źródło danych” wybrać proces(y) lub źródła, z których zostaną pobrane dane do raportu.
- [6] W tym przykładzie wskazano „Proces” jako źródło danych …
- [7] … i wybrano proces o nazwie „Zadania projektowe”.
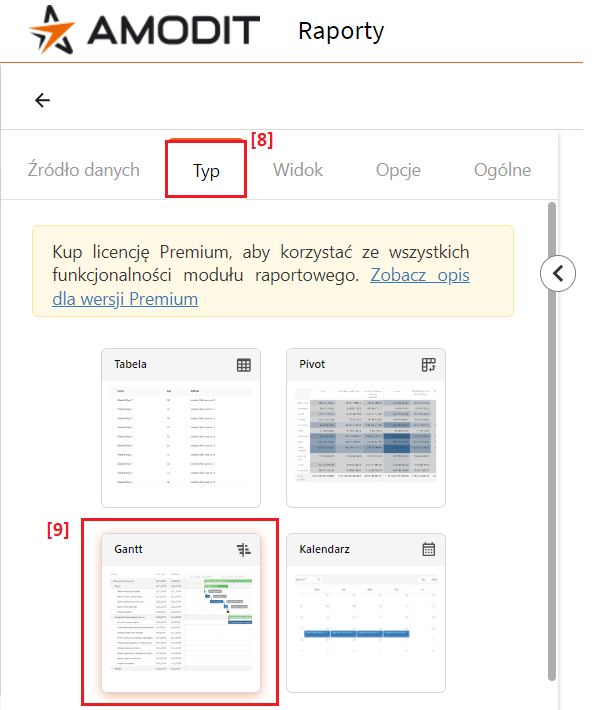
- [8] Na zakładce „Typ” …
- [9] … wskazać typ „Gantt”.
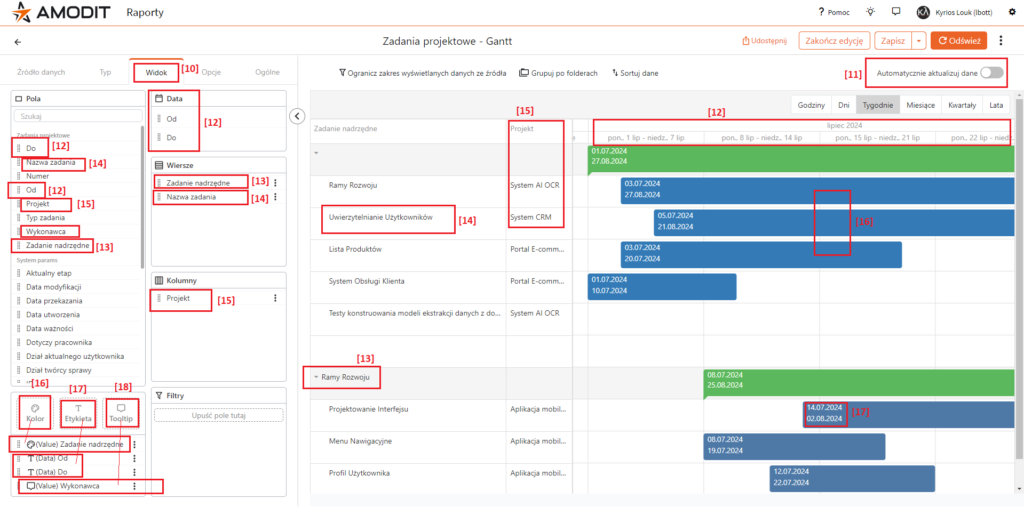
- [10] Z listy dostępnych pól (zakładka „Widok”) wybrać te, które mają być umieszczone w raporcie.
- [11] Włączyć opcję „Automatycznie aktualizuj dane”, aby na bieżąco widzieć efekty wprowadzanych zmian.
- [12] Do sekcji „Data” przeciągnąć pola dat „Od” i „Do”.
- [13] Do sekcji „Wiersze” przeciągnąć pole „Zadania nadrzędne” …
- [14] … oraz pole „Nazwa zadania”, aby w ten sposób uzyskać hierarchię zadań projektowych.
- [15] Do sekcji „Kolumny” przeciągnąć pole „Projekt”.
- [16] Jeśli chcemy elementy raportu wyróżnić kolorem, to w tym przypadku pole „Zadanie nadrzędne” należy przeciągnąć na atrybut „Kolor” raportu.
- [17] Na atrybut „Etykieta” przeciągnąć pola dat „Od” i „Do” w celu wyświetlenia informacji o terminie realizacji danego zadania.
- [18] Na atrybut „Tooltip” przeciągnąć pole „Wykonawca”, jeśli po najechaniu na kursorem na reprezentację graficzną zadania ma być wyświetlana informacja o tym, kto realizuje dane zadanie.
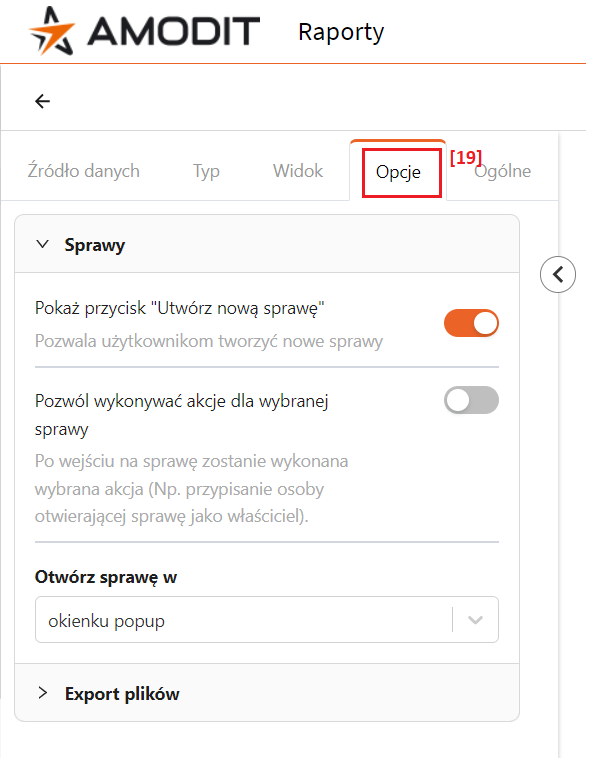
- [19] Na zakładce „Opcje” wskazać/włączyć dodatkowe właściwości lub funkcjonalności raportu, np. czy ma się pojawić przycisk utworzenia nowej sprawy dla zadania lub jak ma się otwierać okno sprawy wybranego zadania.
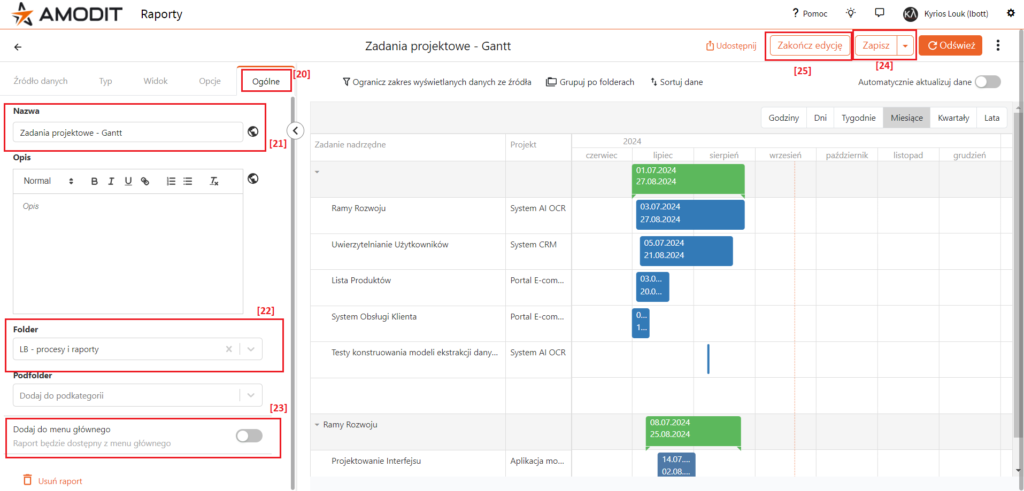
- [20] Przejść do zakładki „Ogólne” w celu finalizacji procesu konfiguracji raportu.
- [21] Nadać nazwę raportowi.
- [22] (opcjonalnie) Wskazać folder/kategorię, gdzie zostanie umieszczony raport.
- [23] (opcjonalnie) Zaznaczyć, czy raport ma się pokazywać jako zakładka/pozycja w lewym menu nawigacyjnym głównego okna systemu AMODIT.
- [24] Kliknąć na przycisk „Zapisz”, aby zapisać zmiany.
- [25] Kliknąć na przycisk „Zakończ edycję”, aby zakończyć proces konfiguracji raportu.
Raport jest gotowy do użycia.
