Przyciski akcji na formularzu sprawy – pole typu „Przyciski”
Wprowadzenie
W systemie AMODIT istnieje możliwość uruchamiania reguł ręcznych, reprezentowanych przez przyciski akcji. Standardowo takie przyciski umieszczane są na pasku akcji na górze formularza. Natomiast stosując specjalny typ pola o nazwie „Przyciski” można przyciski akcji umieszczać na formularzu sprawy. Na poniższym przykładowym obrazku takim przyciskiem akcji jest przycisk o nazwie „Wyświetl treść komunikatu”, który jest skonfigurowany w ten sposób, że jest wyświetlany zarówno na pasku akcji, jak również na formularzu.
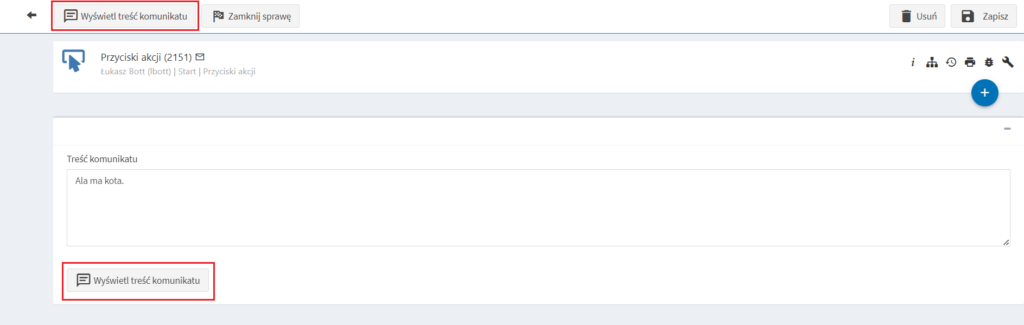
W niniejszym artykule opisujemy krok po kroku, jak skonfigurować przycisk akcji na formularzu sprawy.
Konfiguracja przycisku na formularzu sprawy
W celu skonfigurowania przycisku akcji widocznego na formularzu sprawy, należy wykonać następujące kroki:
Dodanie pola typu „Przyciski”
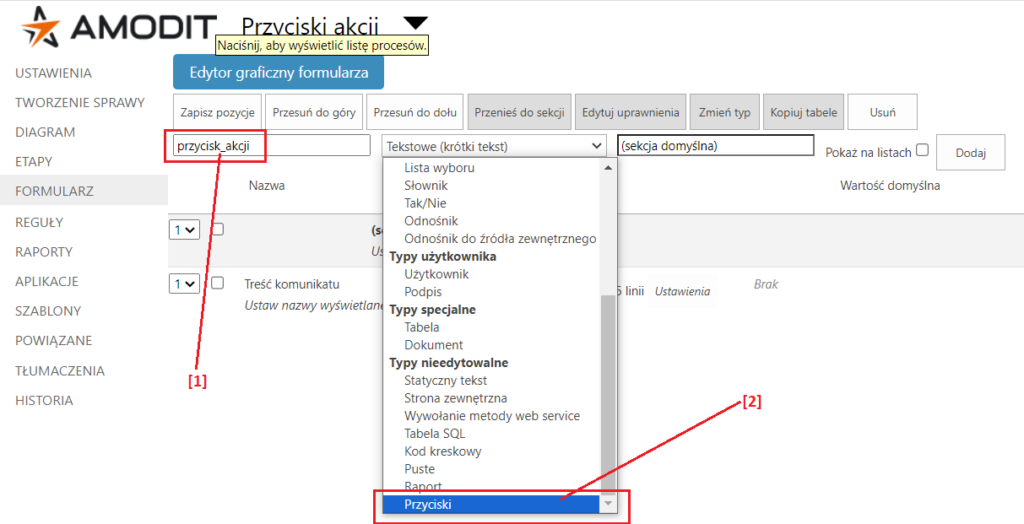
- [1] W definicji procesu przejść do edycji formularza. Nadać nazwę techniczną/systemową dla pola na formularzu. Wprowadzona nazwa nie będzie widoczną etykietą przycisku. Etykieta przycisku będzie pochodziła z nazwy reguły ręcznej, podpiętej pod to pole (patrz również: kroki [3] i [4]).
- [2] Wybrać nieedytowalny (specjalny) typ pola o nazwie „Przyciski” i dodać pole do formularza.
Konfiguracja reguły ręcznej
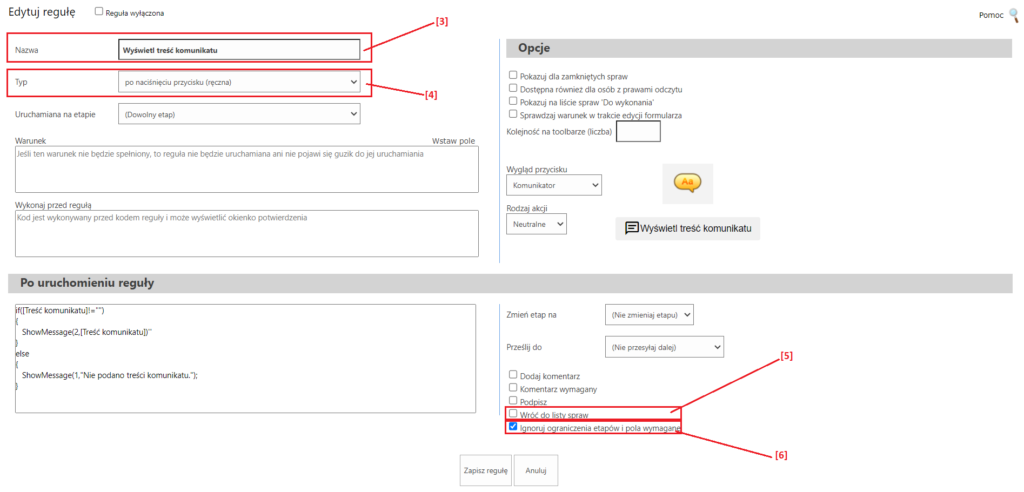
- [3] Kolejnym krokiem jest utworzenie reguły ręcznej, która zostanie podpięta pod pole typu „Przyciski”. Nadana nazwa reguły będzie jednocześnie etykietą wyświetlaną na przycisku.
- [4] Wybrać typ reguły „po naciśnięciu przycisku (ręczna)”.
- [5] (opcjonalnie) Jeżeli w wyniku wciśnięcia przycisku na formularzu ma się coś wykonać, a użytkownik powinien pozostać na formularzu sprawy, to należy wyłączyć opcję reguły „Wróć do listy spraw”. W przeciwnym przypadku kliknięcie przycisku spowoduje powrót do listy spraw.
- [6] (opcjonalnie) Warto rozważyć włączenie opcji „Ignoruj ograniczenia etapów i pola wymagane”, jeśli chcemy po wciśnięciu przycisku wykonać akcje z pominięciem pól wymaganych. Przykład: formularz zawiera wymagane pole do wprowadzenia kursu waluty. Projektant procesu pod przyciskiem na formularzu skonfigurował regułę pobierającą kurs waluty np. za pomocą funkcji GetExchangeRate(). Jeśli ta opcja byłaby wyłączona, to kliknięcie przycisku na formularzu poskutkowałoby brakiem wywołania wspomnianej funkcji, gdyż wymagane byłoby wypełnienie ręczne pola z kursem waluty. A przecież zadaniem przycisku na formularzu jest właśnie pobranie kursu waluty.
Podłączenie reguły ręcznej pod pole przycisku
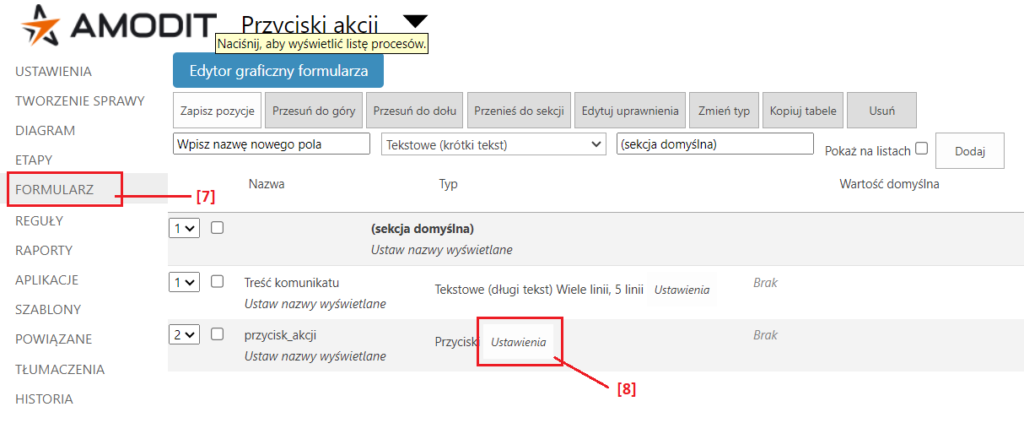
- [7] Mając zdefiniowaną regułę ręczną, którą chcemy podpiąć pod przycisk na formularzu, należy wrócić do edycji formularza …
- [8] … i przejść do ustawień pola przycisku.
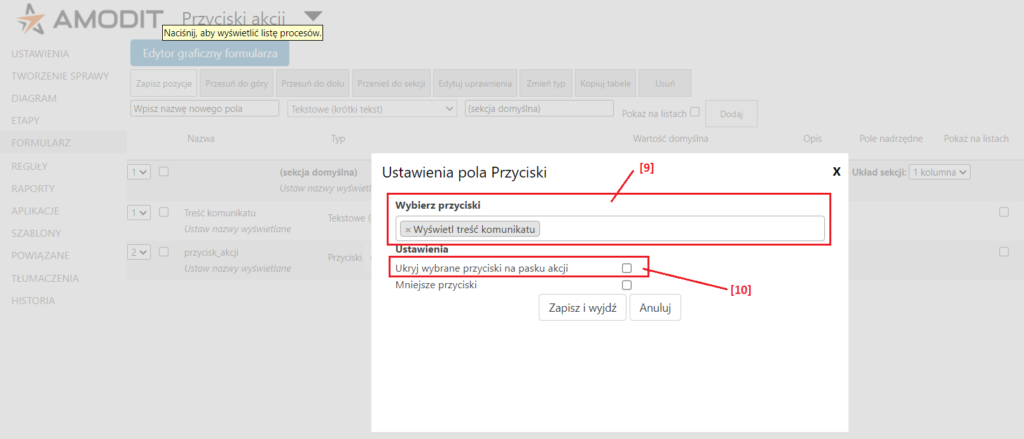
- [9] W oknie konfiguracji ustawień pola przycisku w „Wybierz przyciski” należy wskazać jedną lub wiele reguł ręcznych, które mają być podpięte pod przycisk na formularzu sprawy. W przypadku wyboru większej ilości reguł będą one wyświetlane jako odrębne przyciski ułożone obok siebie.
- [10] Jeżeli opcja „Ukryj wybrane przyciski na pasku akcji” nie jest włączona, to przycisk reprezentujący regułę będzie widoczny na pasku akcji i na formularzu.
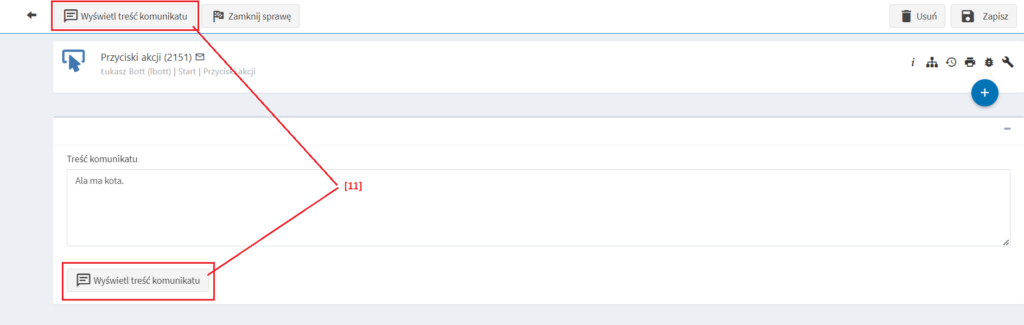
- [11] Efekt niewłączenia opcji opisanej w kroku [10].
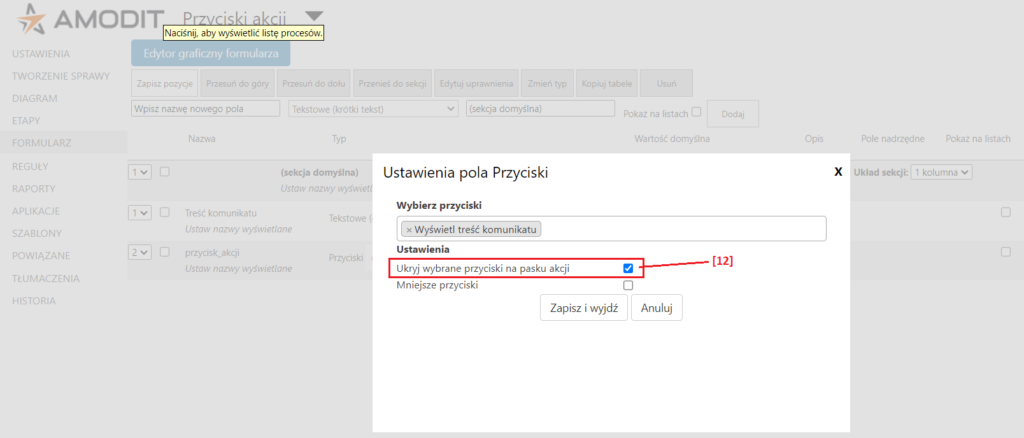
- [12] Jeśli opcja „Ukryj wybrane przyciski na pasku akcji” zostanie włączona, …
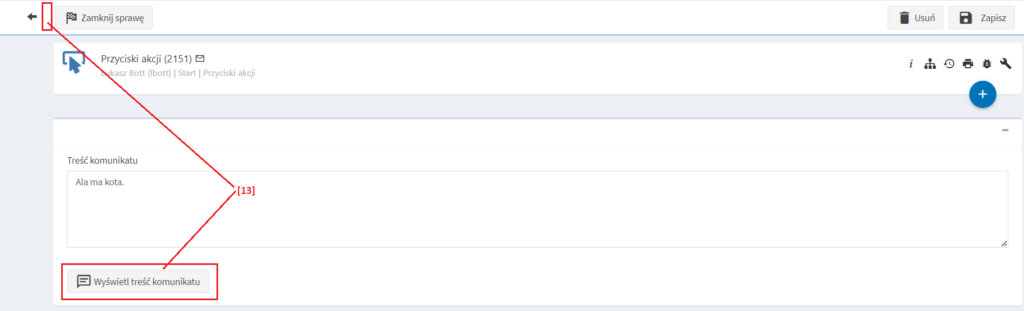
- [13] … to w efekcie przycisk będzie wyświetlany tylko na formularzu sprawy.
