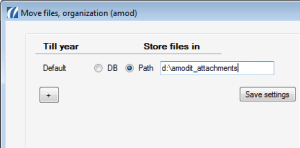Konfiguracja kluczowych parametrów
Platforma AMODIT jest zainstalowana. Założone jest konto administratora. W zależności od przewidywanych potrzeb i sposobu korzystania z Platformy przez użytkowników należy rozważyć i skonfigurować następujące parametry:
- Miejsce przechowywania plików (załączników)
- Sposób logowania do Platformy AMODIT
- Konfiguracja serwera SMTP do wysyłania powiadomień
- Konfiguracja serwera poczty przychodzącej
- Organizacje zewnętrzne
- Zwiększenie rozmiaru importowanych danych
- Przekierowanie HTTP na HTTPS
Miejsce przechowywania plików (załączników)
AMODIT w zakresie przechowywania plików może być skonfigurowany na dwa sposoby:
- Pliki przechowywane w bazie danych
- Pliki przechowywane na dysku serwera (w bazie danych trzymane są tylko indeksy służące do wyszukiwania)
Oba tryby przechowywania mają wady i zalety.
Przechowywanie plików w bazie na następujące cechy:
+ spójność plików zapewniona przez mechanizm bazy danych
+ brak możliwości dostępu do plików poza bazą danych
– duży plik bazy danych, co utrudnia robienie backup i wpływa na wydajność
Przechowywanie plików w na dysku serwera na następujące cechy:
+ mniejszy rozmiar bazy danych
+ łatwe robienie backup przyrostowego, gdyż każdy plik jest przechowywany oddzielnie
+ z
nacząco skraca się też wykonywanie niektórych operacji administracyjnych na bazie danych
+
zwiększenie wydajności odczytu plików, gdyż są pobierane bezpośrednio z dysku i nie angażuje to silnika bazy danych.
– pliki mogą być modyfikowane poza systemem i istnieje zagrożenie spójności danych
Domyślnie po instalacji Platforma AMODIT skonfigurowana jest na przechowywanie dokumentów w bazie danych. W celu zmiany tego ustawienia:
- Zaloguj się na pulpit serwera aplikacyjnego, czyli ten na którym zainstalowana jest aplikacja AMODIT Database Administrator.
- Uruchom AMODIT Database Administrator
- W lewym oknie wskaż instancję AMODIT dla której chcesz dokonać zmiany. Może to być np amodit 2.5.0
- Kliknij przycisk Storage manager.
-
Zmień ustawienie z DB na Path i wpisz nazwę folderu, który będzie przechowywał dokumenty. Folder zostanie założony przy pierwszym dodaniu dokumentu do jakiejkolwiek sprawy na Platformie AMODIT. Możesz oczywiście założyć ten folder teraz i nadać mu odpowiednie uprawnienia.
-
Dla wskazanego folderu nadaj uprawnienia Zapisu, Odczytu, Wyświetlania zawartości folderu dla kont, na których uruchomiona jest usługa AMODIT oraz, na którym uruchomiona jest pula aplikacji AMODIT. Jeżeli proces instalacji przebiegał zgodnie z podanymi wskazówkami będzie to konto NetworkService (Usługa sieciowa).
- Kliknij Save settings.
- Zrestartuj Usługę a następnie przeładuj Pulę Aplikacji na serwerze IIS aby zmiany zostały uwzględnione w Platformie AMODIT.
- Jeżeli chcesz przenieść wszystkie dotychczasowe załączniki z bazy na dysk – kliknij Move files.
- Zamknij okno Move files.
- Zamknij okno AMODIT Database Administrator.
- Opcjonalnie: Jeżeli chcesz zmienić miejsca składowania podglądów załączników (domyślnie są one w bazie) należy dodatkowo ustawić w bazie danych, w tabeli Parameters w kolumnie AttachmentStoragePreviewFolder wartość na ścieżkę do folderu z takimi podglądami np. D:\amodit_files_preview
Uwagi: