Jak skonfigurować proces wysyłający dokumenty do podpisu?
Wprowadzenie
AMODIT TrustCenter jest usługą dostępną w chmurze, umożliwiającą elektroniczne podpisywanie dokumentów w relacjach z kontrahentami, podwykonawcami, zleceniobiorcami, pracownikami (np. różnego rodzaju oświadczenia) czy menedżerami.
Rozwiązanie jest zgodne z Ustawą o usługach oraz identyfikacji elektronicznej z 2016 roku oraz rozporządzeniem Parlamentu Europejskiego 910/2014, zwanego rozporządzeniem eIDAS oraz innymi rozporządzeniami regulującymi techniczne aspekty podpisu elektronicznego.
AMODIT jest zintegrowany z AMODIT TrustCenter, jednakże do prawidłowego działania wymagana jest konfiguracja w Ustawieniach systemowych oraz użycie odpowiednich funkcji w procesie, który ma służyć do komunikacji z AMODIT TrustCenter.
Można użyć dowolnego procesu w AMODIT do współpracy z AMODIT TrustCenter.
Schemat współpracy AMODIT z AMODIT TrustCenter przedstawiono na poniższym rysunku. 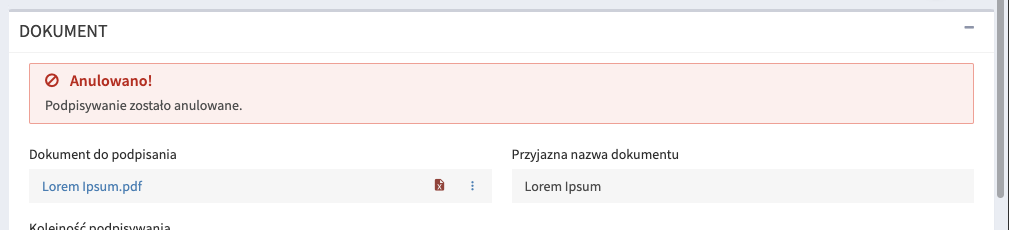
Licencjonowanie
Korzystanie z AMODIT TrustCenter jest licencjonowane. Skontaktuj się z Astrafox by poznać szczegóły i wykupić licencję.
Konfiguracja w Ustawieniach systemowych
Aby można było wysyłać dokumenty do podpisu do AMODIT TrustCenter, musi być założone konto w AMODIT TrustCenter.
Wszystkie nowo zakładane bazy AMODIT na chmurze są automatycznie rejestrowane i mają już uzupełnione pola w Ustawieniach systemowych.
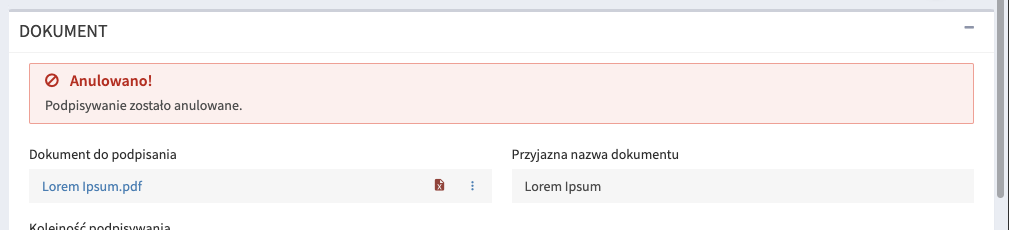
Jeżeli masz instalację on-premise albo zakładałeś bazę demo (obecnie pewnie to Twoja baza produkcyjna) na chmurze AMODIT przed sierpniem 2020 roku, to z pewnością będzie wymagane ręczne uzupełnienie tych pól.
Podstawowe funkcje używane w procesie współpracującym z AMODIT TrustCenter
Użycie powyższych funkcji odbywa się tak samo jak każdej innej funkcji w AMODIT. Jednakże należy brać pod uwagę, że:
- Do AMODIT TrustCenter może być wysłany jeden dokument PDF.
- Jeżeli w procesie mamy kilka dokumentów np umowa i załączniki, to należy je połączyć w jeden dokument PDF, Do tego celu służy funkcja MergeFilesToPDF.
- Jeżeli mamy dokument np MS Word (docx), to należy go skonwertować do PDF’a. Do tego celu służy funkcja ConvertFileToPDF .
- Funkcja MergeFilesToPDF, wykonuje konwersję automatycznie, więc nie ma potrzeby używania funkcji ConvertFileToPDF.
- Dokument, który ma być wysłany, powinien być umieszczony w polu typu dokument.
- Na formularzu powinna istnieć tabela służąca do wskazania osób, które mają podpisać dokument. Tabela powinna zawierać co najmniej następujące kolumny.
Nazwa systemowa pola Komentarz FirstName Imię LastName Nazwisko CompanyRole Stanowisko Company Nazwa firmy, którą reprezentuje wskazana osoba Email adres mailowy osoby, która będzie podpisywała dokument. Adres powinien być imiennym adresem tej osoby, a nie ogólnym adresem jak np biuro@firma.pl Phone numer telefonu, którym posługuje się osoba, która będzie podpisywała dokument. Musi być to numer telefonu komórkowego, gdyż na ten numer będą wysyłane jednorazowe kody SMS i musi to być numer, który jest przypisany do określonej osoby. Nie powinien być to firmowy numer, z którego może korzystać wiele osób. - Kwestie opisane przy polu Email i Phone są istotne w sytuacji gdy wyniknie spór w związku z podpisywanym dokumentem i osoba podpisująca będzie kwestionować, że to nie ona podpisała, bo ktoś inny miał dostęp do wskazanego maila lub telefonu.
- Tabela może zwierać dodatkowe kolumny, które będą pominięte przy wysyłaniu dokumentu do TrustCenter
- Nazwy pól mogą być przetłumaczone na dowolny język, ale nazwy systemowe (ta której się używa do utworzenia pola) powinny być zgodne z ww.
- Kolejność kolumn nie ma znaczenia
- Nazwa tabeli nie ma znaczenia
- Wysłanie dokumentu wraz z opcjami odbywa się przy użyciu funkcji TrustCenterSendToSign.
- Po wysłaniu dokumentu do TrustCenter nie ma możliwości poprawienia czegokolwiek w danych osób podpisujących czy w opcjach podpisywania. Jeżeli zajdzie taka potrzeba, to należy bieżące podpisywania anulować za pomocą funkcji TrustCenterCancelSigning, a następnie, po poprawieniu danych, ponownie wysłać dokument.
- W każdym momencie można sprawdzić status dokumentu za pomocą funkcji TrustCenterCheckStatus
- Gdy dokument jest podpisany, można go pobrać do pola typu dokument w AMODIT funkcją TrustCenterGetSignedDocument . Powinno to być inne pole niż pole z plikiem źródłowym.
- Funkcje TrustCenterCheckStatus oraz TrustCenterGetSignedDocument można użyć w regule okresowej, aby sprawdzać status i gdy dokument jest podpisany pobrać go i np zmienić etap. Tu przykładowy kod reguły
_status = StripHTML(TrustCenterCheckStatus([Document],"status"))
_result=""
if ( _status == "Signed")
{
_result = TrustCenterGetSignedDocument([Document],"Signed document")
if (_result == "")
{
[TrustCenter status] = _status
[Date of signing] = CurrentDateTime()
ForwardCase(CaseForwarder(),"Signed")
CloseCase()
}
else
{
[TrustCenter status] = _result
}
}
else
{
if (_status == "Rejected")
{
[TrustCenter status] = _status
ForwardCase(CaseForwarder(),"Refusal to sign or aborted")
CloseCase()
}
else
{
[TrustCenter status] = _status
}
}
