Instalacja Platformy AMODIT dla wersji starszych niż 2016.0004.
Jeżeli instalujesz wersję nowszą niż 2016.0004, to skorzystaj z instrukcji dostępnej pod tym linkiem.
Ten dokument poprowadzi Cię przez proces instalacji Platformy AMODIT na serwerze pracującym pod kontrolą systemu operacyjnego Windows Server 2012 R2, Windows 8.1, Windows 8 oraz Windows 7 z użyciem serwera IIS.
Platforma AMODIT składa się z dwóch składników:
- Aplikacja webowa, instalowana pod IIS, dostępna dla użytkowników przez przeglądarkę pod ustalonym podczas instalacji adresem URL.
- Baza danych, zestaw tabel, widoków, procedur i funkcji do obsługi aplikacji webowej, instalowanych na serwerze SQL. Platforma AMODIT przygotowana jest do współpracy z jednym z dwóch silników SQL: Microsoft SQL oraz MySQL.
Typowym scenariuszem instalacji Platformy AMODIT jest umieszczanie aplikacji webowej i serwera bazy danych na odrębnych maszynach. Przy czym mogą to być maszyny wirtualne. Dla mniejszych wymagań wydajnościowych dopuszczalna jest instalacja obu funkcji na jednej maszynie. Należy jednak pamiętać, że przy zwiększającym się obciążeniu (wzrost liczby użytkowników, rosnąca liczba spraw i dokumentów) wydajność tak przygotowanego środowiska może być niewystarczająca. Z kolei dla wyższych wymagań wydajnościowych można zaplanować instalację aplikacji webowej na farmie serwerów. Instalowanie Platformy AMODIT przebiega w kilku krokach. Wykonanie ich zgodnie z zaleceniami umożliwi bezproblemową instalację. Czynności należy wykonać w podanej kolejności:
- Przygotowanie serwerów do instalacji.
- Pobranie i rozpakowanie paczki instalacyjnej.
- Instalacja AMODIT Database Administrator.
- Instalacja bazy danych Platformy AMODIT
- Instalacja bazy danych do obsługi Text miningu
- Utworzenie aplikacji webowej pod IIS
- Kopiowanie plików aplikacji i konfigurowanie aplikacji webowej
- Czynności po instalacyjne.
- Częste problemy związane z instalacją.
Przygotowanie serwerów do instalacji
Przed przystąpieniem do instalacji zapoznaj się z artykułami:
Upewnij się, że wszystkie zalecane w nich czynności zostały wykonane. Pozwoli to na płynne wykonanie procesu instalacji.
Przemyśl jakie konta użyjesz do tworzenia bazy danych oraz jakie konto będzie kontem do łączenia się aplikacji AMODIT z bazą danych. Wskazówki znajdziesz w artykule Przygotowanie serwera bazy danych do instalacji. Powrót na górę
Pobranie i rozpakowanie paczki instalacyjnej
- Zaloguj się na serwer aplikacyjny, na którym chcesz zainstalować Platformę AMODIT.
- Pobierz paczkę instalacyjną z najnowszą wersją Platformy AMODIT. Link do paczki instalacyjnej znajdziesz tutaj.
- Rozpakuj ją do wybranego katalogu. Przykładowo niech to będzie katalog c:Install
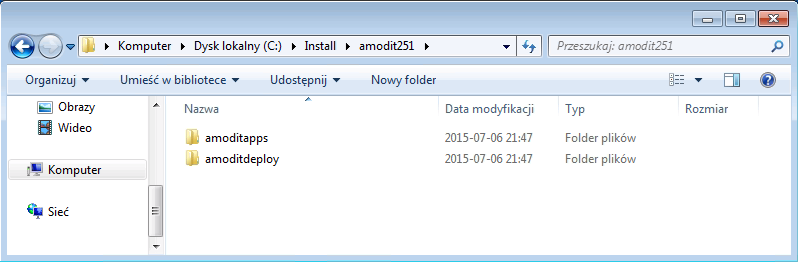
- Powstaną dwa folder amoditapps oraz amoditdeploy
Instalacja AMODIT Database Administrator
- Z katalogu amoditapps, uruchom program Setup.

- Wybierz Next.
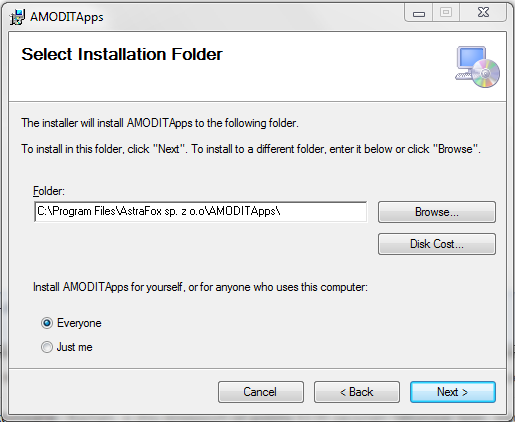
- Zaznacz Everyone. Wskaż folder instalacyjny. Zalecane jest pozostawienie folderu domyślnego.
- Wybierz Next.
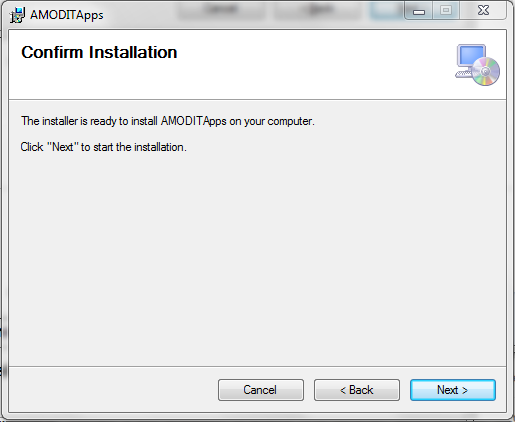
- Ponownie wybierz Next.
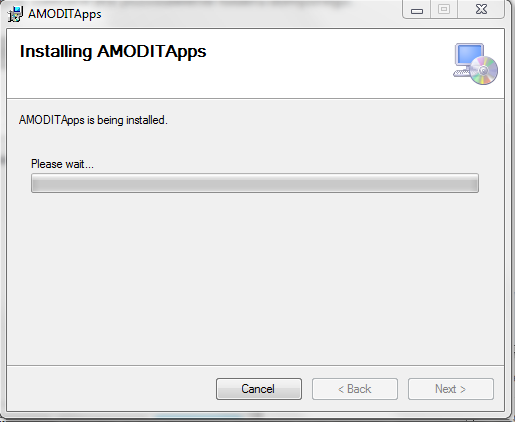
- Poczekaj, aż proces instalacji zakończy się.
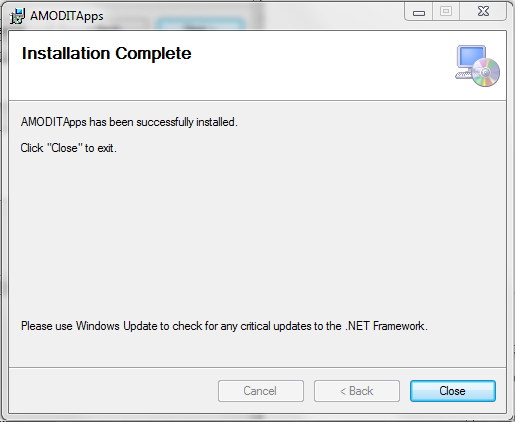
- Wybierz Close.
- Na pulpicie powinna pojawić się ikona

Instalacja bazy danych Platformy AMODIT
Zapoznaj się z artykułem Przygotowanie serwera bazy danych do instalacji.
- Uruchom AMODIT Database Admin
- System poinformuje, że nie zostało jeszcze skonfigurowane żadne połączenie do bazy danych
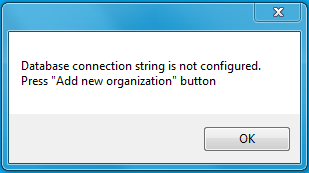
- Wybierz OK.
- Uruchomi się okno aplikacji AMODIT Database Admininistrator
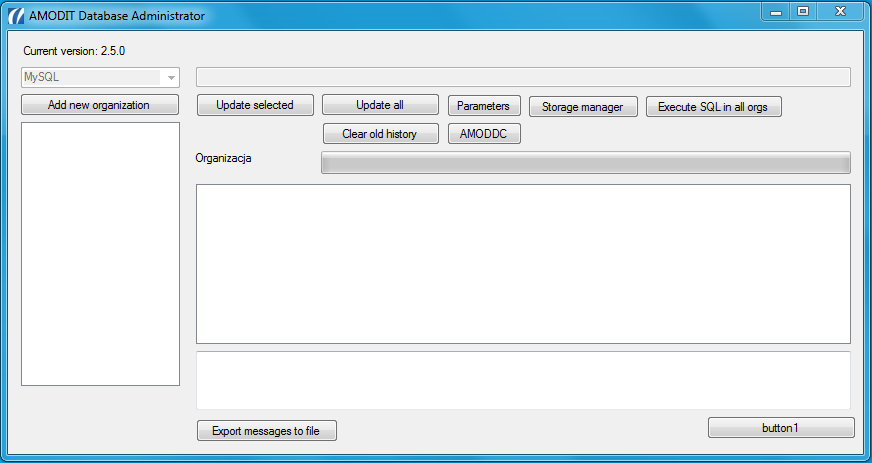
- Wybierz Add new organization
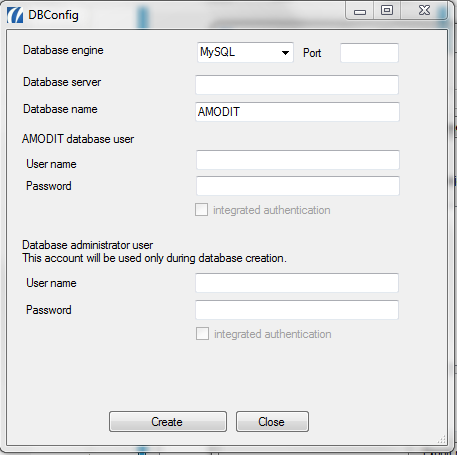
- Wybierz typ silnika bazy danych MySQL lub MS SQL Server
- System użyje domyślnej wartości dla pola Port. Dla MySQL będzie to wartość 3306, a dla MS SQL Server 1433. Możesz wskazać inne wartości, jeżeli wynika to z konfiguracji środowiska, w którym instalowana jest Platforma AMODIT.
- W polu Database server wpisz nazwę serwera bazy danych. Możesz również wskazać serwer za pomocą adresu IP.
- W polu Database name pozostaw nazwę AMODIT. Pod tą nazwą zostanie utworzona baza dla Platformy AMODIT.
- W sekcji AMODIT database user wskaż konto, za pomocą którego aplikacja AMODIT będzie komunikowała się z bazą danych. W zależności od okoliczności:
- Wprowadź nazwę użytkownika oraz hasło. Użytkownik o podanej nazwie nie musi istnieć w bazie danych. Zostanie on założony w dalszym procesie zakładania bazy danych. Przykładowo może to być nazwa amodit_user.
- W przypadku bazy MS SQL Server możesz zaznaczyć integrated authentication. System użyje konta, na którym jesteś obecnie zalogowany.
- W sekcji Database administrator user wskaż konto, za pomocą którego aplikacja AMODIT Database Administrator utworzy bazę danych. Konto to będzie użyte tylko podczas tworzenia bazy danych. W zależności od okoliczności:
- Wprowadź nazwę użytkownika oraz hasło. Konto musi istnieć na serwerze bazodanowym. Użytkownik ten musi mieć uprawnienia co najmniej dbcreator. Możesz użyć standardowego konta administracyjnego. Dla MySQL jest to root, a dla MS SQL Server konto sa.
- W przypadku bazy MS SQL Server możesz zaznaczyć integrated authentication. System użyje konta, na którym jesteś obecnie zalogowany. Konto to musi mieć uprawnienia co najmniej dbcreator.
- Wybierz Create.
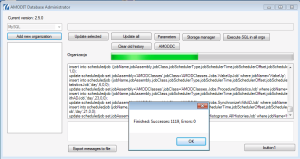
- Proces zakładania bazy może potrwać kilka do kilkunastu minut. Jeżeli wszystko przebiegnie pomyślnie, to powinieneś otrzymać komunikat jak wyżej.
- Wybierz OK.
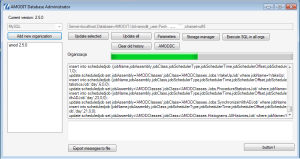
- Nowa organizacja o nazwie amod (numer) została utworzona, co widać w lewym okienku.
- Zamknij okno aplikacji AMODIT Database Administrator.
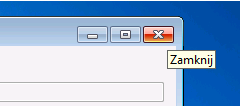
- Baza danych została utworzona. Utworzony został również użytkownik wskazany w punkcie 10 powyżej. Przykład dla MySQL.
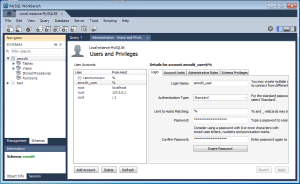
Instalowanie bazy danych obsługującej Text Mining.
W celu prawidłowego działania i korzystania z funkcji Text mining niezbędne jest zainstalowanie specjalnej bazy do obsługi tej funkcjonalności.
- Ponownie uruchom AMODIT Database Administrator w celu utworzenia bazy dla Text Mining.
- Kliknij przycisk AMODDC.
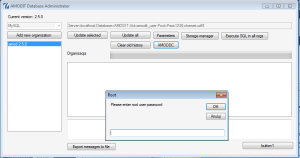
- Wpisz hasło dla konta administratora bazy danych
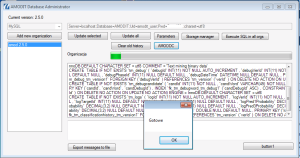
- Po instalacji wybierz OK.
- Zamknij okno aplikacji AMODIT Database Administrator.
- Instalacja bazy danych została zakończona.
Utworzenie aplikacji webowej pod IIS
- Uruchom Menedżera usług IIS.
- Rozwiń drzewo w lewym oknie, kliknij prawym przyciskiem myszy na węźle Witryny.
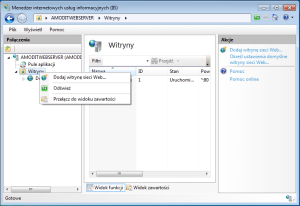
- Wybierz Dodaj witrynę sieci Web.
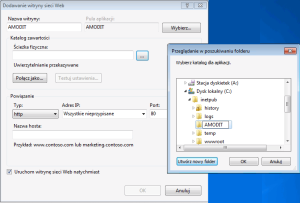
- W oknie dialogowym w polu Nazwa witryny wpisz AMODIT.
- Kliknij przycisk [….] po prawej stronie pola Ścieżka fizyczna. Wyszukaj katalog c:inetpub i stwórz w nim katalog o nazwie np. AMODIT
- W polu Port podaj nieużywany numer portu np 81. Jeżeli na serwerze będzie tylko witryna AMODIT, to możesz zatrzymać domyślną witrynę Default Web Site i użyć portu 80.
- Kliknij OK.
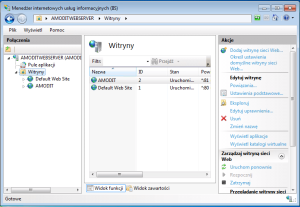
- Kliknij na węzeł Pule aplikacji.
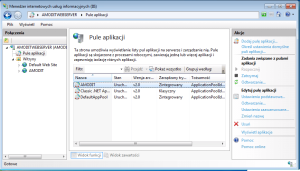
- Kliknij na pulę AMODIT, z dostępnych Akcji wybierz Ustawienia zaawansowane…
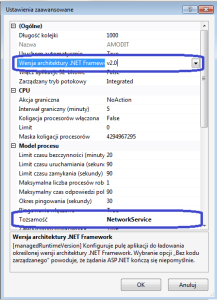
- Ustaw wersję .NET Framework na 2.0
- Ustaw tożsamość na NetworkService.
- Kliknij OK.
- Zamknij okno Menedżera IIS.
Kopiowanie plików aplikacji i konfigurowanie aplikacji webowej
W poprzednim kroku utworzyłeś aplikację i wskazałeś dla niej fizyczną ścieżkę. Jeżeli postępowałeś zgodnie z powyższym schematem, będzie to katalog c:inetpubAMODIT.
- Skopiuj do niego pliki z katalogu amoditdeploy (zobacz rozdział Pobranie paczki instalacyjnej)
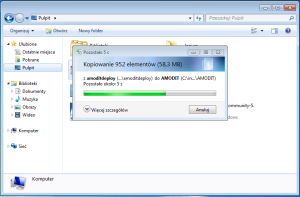
- Przejdź do katalogu c:inetpubAMODIT i odszukaj plik web.config.txt
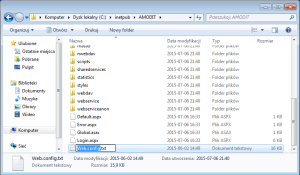
- Platforma AMODIT standardowo jest przygotowana do obsługi wielu firm (organizacji). Jednakże w indywidualnej instalacji ta opcja jest zbędna i należy ją wyłączyć. W tym celu:
- Otwórz plik web.config.txt do edycji w Notatniku.
- Wyszukaj sekwencję ChooseOrganizationModule. Powinieneś znaleźć dwa wystąpienia. kod będzie wyglądał tak:
- Usuń powyższe sekwencje.
- Zapisz plik.
- Plik web.config dla zabezpieczenia ma rozszerzenie .txt, Rozszerzenie należy usunąć tak, aby plik nazywał się web.config. Jeżeli nie widzisz rozszerzeń plików, to należy zmienić sposób wyświetlania zgodnie z używanym systemem Windows. Przykładowo w Windows 7 – wybierz Organizuj -> Opcje folderów i wyszukiwania -> Widok i odznacz opcję Ukryj rozszerzenie znanych typów plików.
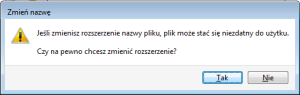
- Potwierdź przyciskiem TAK.

- Musisz mieć uprawnienia administratora. Wybierz Kontynuuj.
- Uruchom Menedżera usług IIS.
- Wskaż i rozwiń zawartość witryny AMODIT
- Na katalogu excelsync kliknij prawym przyciskiem i wybierz Konwertuj na aplikację.
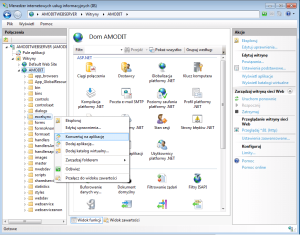
- Czynność powtórz dla katalogów sharedservices i webdav.
- Instalacja została zakończona.
- Kliknij prawym przyciskiem myszy na witrynie AMODIT.
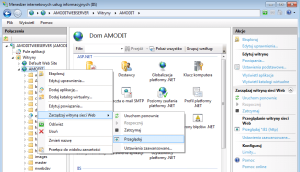
- Wybierz Zarządzaj witryną sieci Web i następnie Przeglądaj.
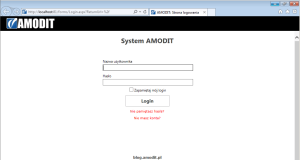
- Jeżeli wszystko przebiegło bez problemów, to powinna uruchomić się Platforma AMODIT.
- Teraz musisz założyć pierwsze konto użytkownika. Pierwsze konto zawsze jest traktowane jako konto administracyjne. W tym celu wybierz link „Nie masz konta?„, a następnie Załóż konto.
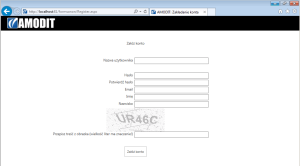
- Uzupełnij formularz
- Wybierz Załóż konto.
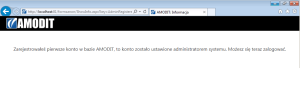
- Wróć do strony logowania i zaloguj się używając parametrów dla właśnie stworzonego konta administratora.
Czynności po instalacyjne
Platforma AMODIT udostępnia funkcje wyszukiwania pełnotekstowego również w treści załączanych dokumentów. W tym celu korzysta ze standardowych mechanizmów dostępnych w systemie Windows. Jednakże nie są one zawsze zainstalowane. Należy doinstalować następujące składniki:
- Office IFilter Pack. Umożliwia przeszukiwanie dokumentów typu .doc, .ppt, .xls, .docx, .pptx, .xlsx, .zip, OneNote, Visio, Publisher, Open Document Format. Pliki instalacyjne oraz aktualizację można znaleźć pod tymi adresami:
- Tiff Filter nie wymaga instalacji, a jedynie włączenia opcji. Jak to zrobić zobacz tutaj: https://technet.microsoft.com/en-us/library/dd755985(v=ws.10).aspx
- Adobe iFilter http://www.adobe.com/support/downloads/detail.jsp?ftpID=5542
W internecie można znaleźć inne filtry np. do obsługi plików DWG. Po zainstalowaniu będzie możliwe wyszukiwanie pełnotekstowe w dokumentach tego typu. Może to jednak wiązać się z koniecznością zakupu odpowiedniego filtru. Zobacz np tutaj: http://www.ifiltershop.com/
Platforma AMODIT udostępnia podgląd dokumentów graficznych oraz PDF i do tego celu korzysta z dodatkowego komponentu, który również należy doinstalować.
- Pobierz plik https://app.amodit.com/amod/doc/ghostview.zip
- Rozpakuj.
- Utwórz katalog roboczy, który będzie używany przez Platformę AMODIT do tworzenia plików tymczasowych, indeksów przeszukiwania itp. Przykładowo niech będzie to folder c:amodit_working
- Ustaw na tym folderze uprawnienie Modyfikacja dla konta używanego do uruchomienia puli aplikacji AMODIT (sprawdź w IIS). Jeżeli postępowałeś zgodnie z wcześniejszymi wskazówkami będzie to konto Usługa sieciowa (NetworkService)
- Wgraj tam pliki z pobranego wyżej ghostview.zip
- Zaloguj się do Platformy AMODIT.
- Przejdź do Ustawień systemowych, na zakładkę USŁUGI i sekcji Wyszukiwanie pełnotekstowe w polu TmpSearchDir podaj katalog roboczy utworzony wcześniej np c:amodit_working
Częste problemy związane z instalacją
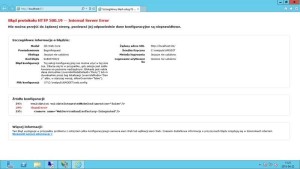
W przypadku pojawienia się błędu o kodzie 500.19 przy próbie uruchomienia Platformy AMODIT należy:
- Uruchomić cmd jako admin
- Wpisać polecenie cd C:WindowsMicrosoft.NETFrameworkv2.0.50727
- Uruchomić aplikację z parametrem wpisując komendę aspnet_regiis -i
