Raporty BI – typ raportu kalendarz
Wprowadzenie
W wydaniu 231231 systemu AMODIT wprowadzono kolejny typ raportu BI – kalendarz. Ten typ raportu służy najczęściej do wizualizacji spraw w postaci kalendarza, czyli takich, które wśród swoich atrybutów/pól posiadają co najmniej dwie daty (lub daty i czas), za pomocą których można określić jakiś okres od-do.
Przykład raportu typu kalendarz przedstawiamy na poniższym obrazku.
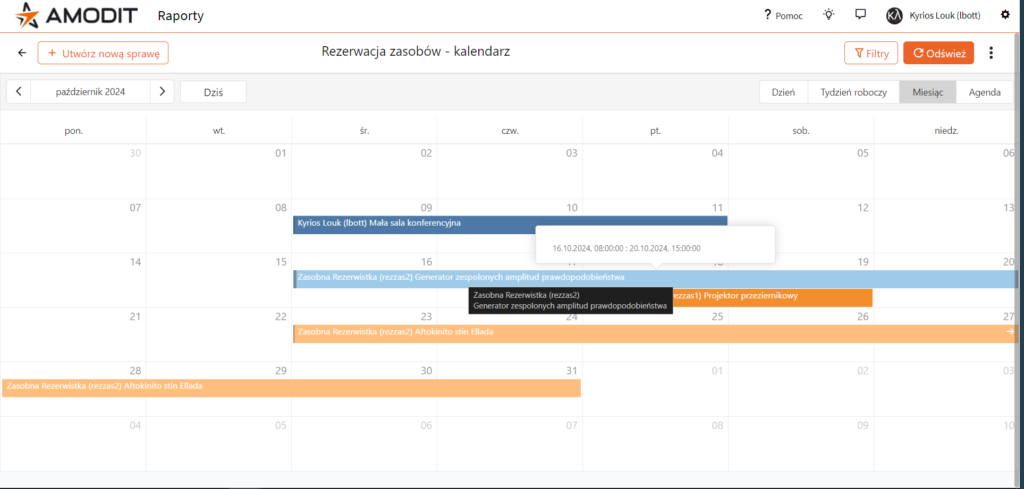
Raport przedstawia kalendarz rezerwacji zasobów. Każda sprawa rezerwacji danego zasobu reprezentowana jest wizualnie przez pasek rozpinający się między datami, w których dany zasób jest zajęty.
Jak skonfigurować raport typu kalendarz?
Przedstawiamy kroki, jakie należy wykonać, aby uzyskać raport typu kalendarz pokazany na powyższym przykładzie.
Punktem wyjścia dla przykładowego raportu są dane pochodzące z procesu o nazwie „Rezerwacja zasobów” przedstawione na poniższym obrazku ([1] – raport tabelaryczny z listą rezerwacji poszczególnych zasobów).
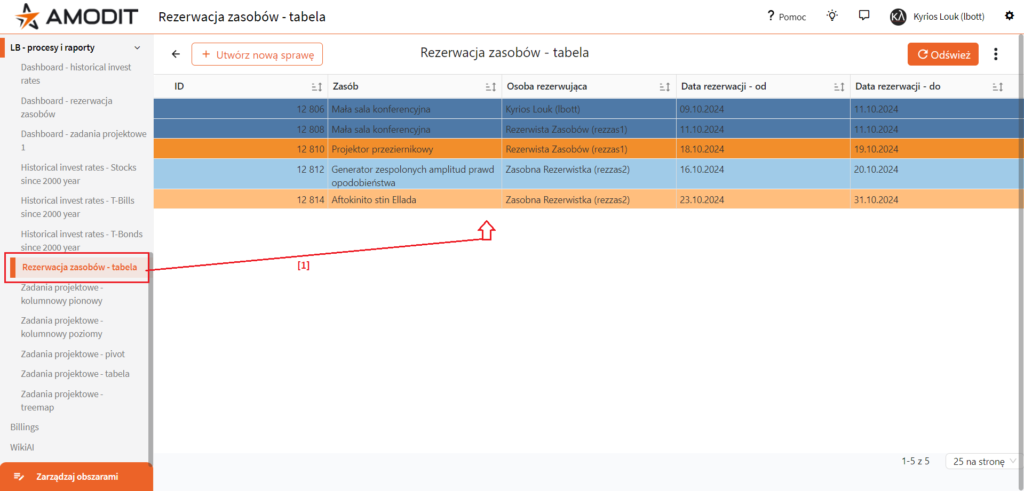
Pojedyncza sprawa rezerwacji składa się z następujących atrybutów:
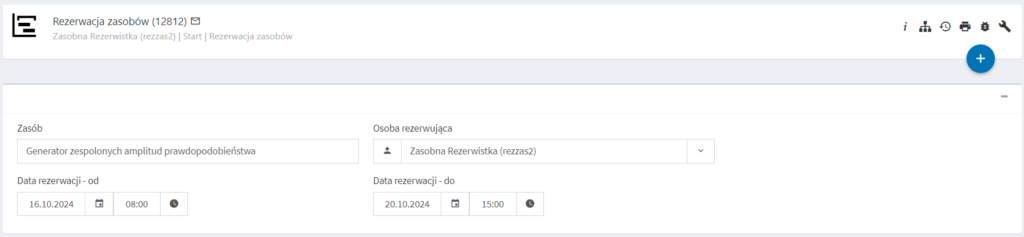
- Nazwa zasobu;
- Osoba rezerwująca;
- Data (i czas) rezerwacji – od;
- Data (i czas) rezerwacji – do.
Definicja procesu używanego w przykładzie: 15904_Rezerwacjazasobow.zip.
Kolejne kroki konfiguracji przedstawiają się następująco:
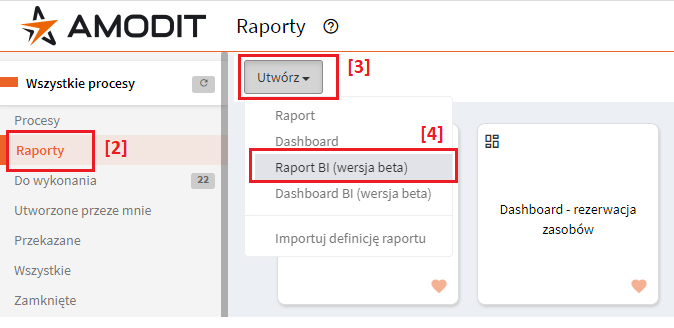
- [2] Przejść do modułu „Raporty”.
- [3] Kliknąć przycisk „Utwórz” …
- [4] … i z rozwiniętego menu wybrać opcję „Raport BI”.
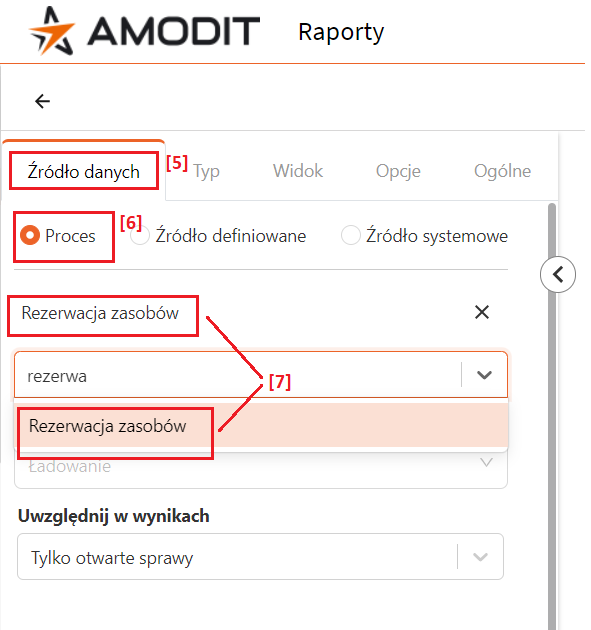
- [5] W zakładce „Źródło danych” wybrać proces(y) lub źródła, z których zostaną pobrane dane do raportu.
- [6] W tym przykładzie wskazano „Proces” jako źródło danych …
- [7] … i wybrano proces o nazwie „Rezerwacja zasobów”.
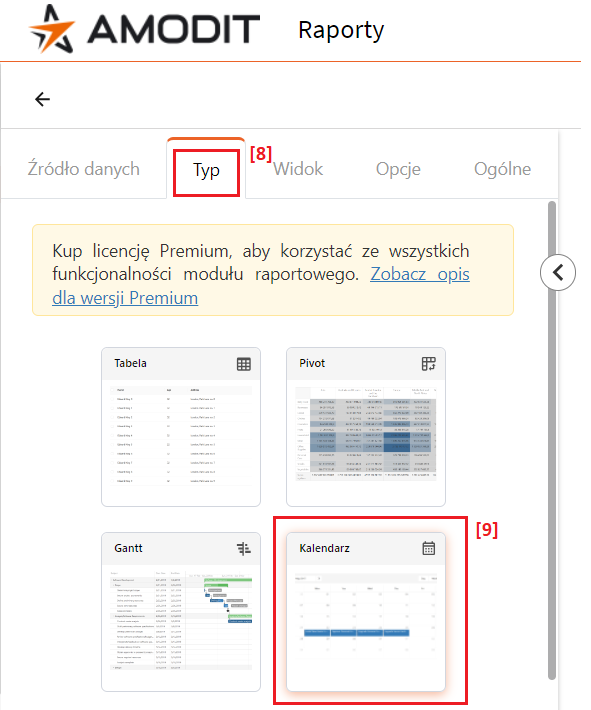
- [8] Na zakładce „Typ” …
- [9] … wskazać typ „Kalendarz”.
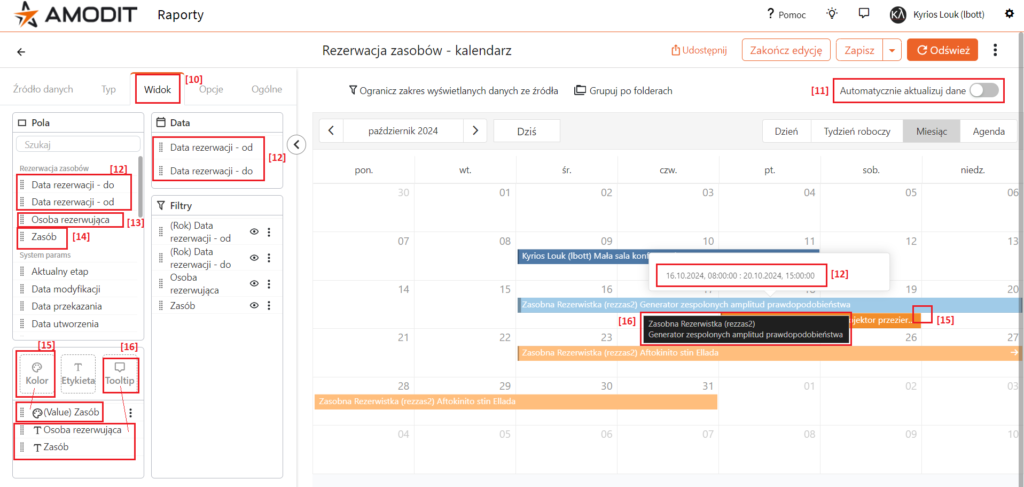
- [10] Z listy dostępnych pól (zakładka „Widok”) wybrać te, które mają być umieszczone w raporcie.
- [11] Włączyć opcję „Automatycznie aktualizuj dane”, aby na bieżąco widzieć efekty wprowadzanych zmian.
- [12] Do sekcji „Data” przeciągnąć pola „Data rezerwacji – od” i „Data rezerwacji – do”.
- [13] Na atrybut „Tooltip” należy przeciągnąć pole „Osoba rezerwująca”, jeśli chcemy wyświetlić imię i nazwisko osoby rezerwującej w tooltip’ie (chmurce) po najechaniu kursorem na wybrany pasek rezerwacji.
- [14] Na atrybut „Tooltip” należy przeciągnąć pole „Zasób”, jeśli chcemy wyświetlić nazwę zarezerwowanego zasobu w tooltip’ie (chmurce) po najechaniu kursorem na wybrany pasek rezerwacji.
- [15] Jeśli chcemy elementy raportu wyróżnić kolorem, to w tym przypadku pole „Zasób” [14] należy przeciągnąć na atrybut „Kolor” raportu.
- [16] Atrybut „Tooltip” wyświetla wskazane pola w chmurce po najechaniu kursorem na pasek wybranej rezerwacji.
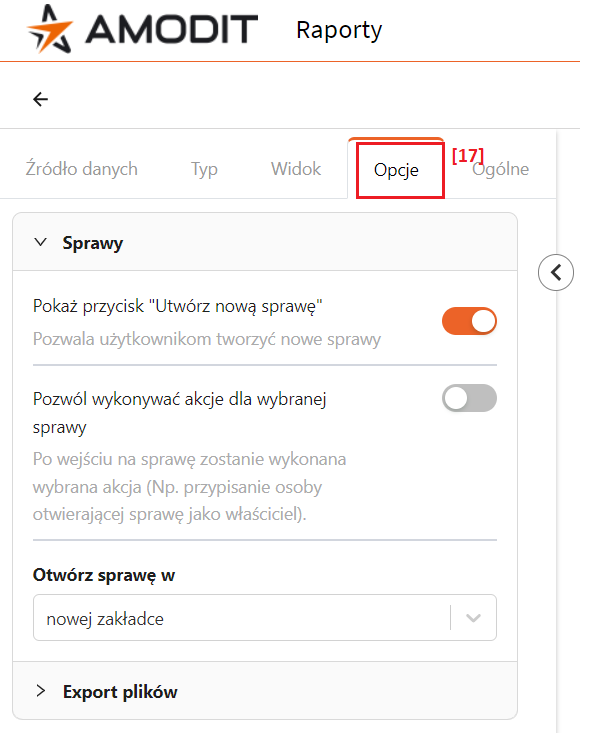
- [17] Na zakładce „Opcje” wskazać/włączyć dodatkowe właściwości lub funkcjonalności raportu, np. czy ma się pojawić przycisk utworzenia nowej sprawy rezerwacji zasobu lub jak ma się otwierać okno sprawy zarezerwowanego zasobu po kliknięciu na pasek rezerwacji.
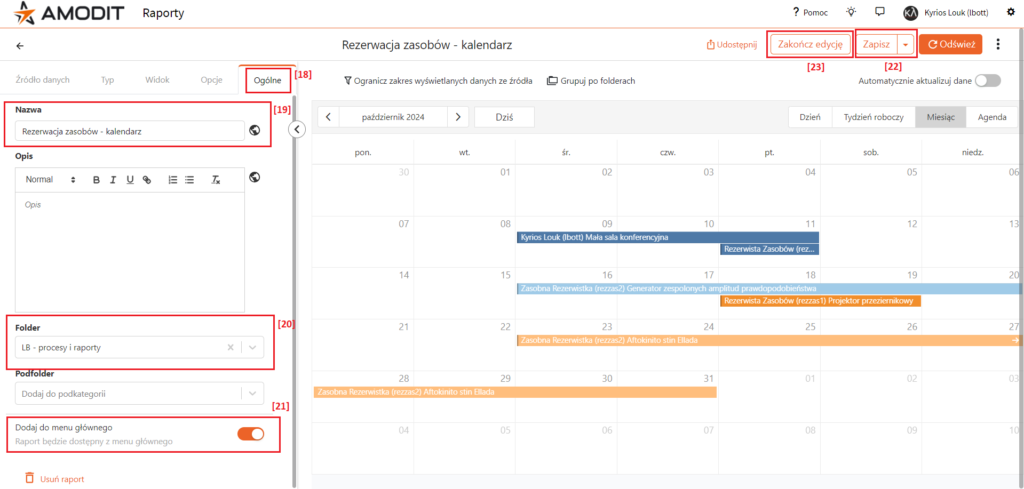
- [18] Przejść do zakładki „Ogólne” w celu finalizacji procesu konfiguracji raportu.
- [19] Nadać nazwę raportowi.
- [20] (opcjonalnie) Wskazać folder/kategorię, gdzie zostanie umieszczony raport.
- [21] (opcjonalnie) Zaznaczyć, czy raport ma się pokazywać jako zakładka/pozycja w lewym menu nawigacyjnym głównego okna systemu AMODIT.
- [22] Kliknąć na przycisk „Zapisz”, aby zapisać zmiany.
- [23] Kliknąć na przycisk „Zakończ edycję”, aby zakończyć proces konfiguracji raportu.
Raport jest gotowy do użycia.
