Raporty BI – typ raportu liniowy (wykres)
Wprowadzenie
W wydaniu 230930 systemu AMODIT wprowadzono kolejny typ raportu BI – liniowy. Ten typ raportu służy najczęściej do wizualizacji danych o charakterze statystycznym, czyli jakieś wartości ilościowe lub zagregowane (sumy, średnie itp.), w postaci wykresu liniowego.
Przykład raportu typu liniowy przedstawiamy na poniższych obrazkach. Na drugim z obrazków zaprezentowane są te same dane, ale w trybie wykresu narastającego.
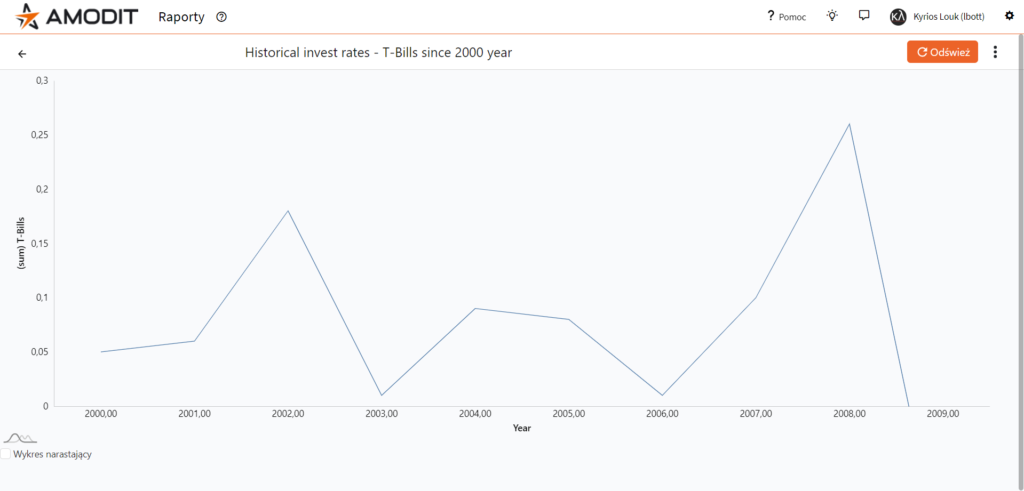
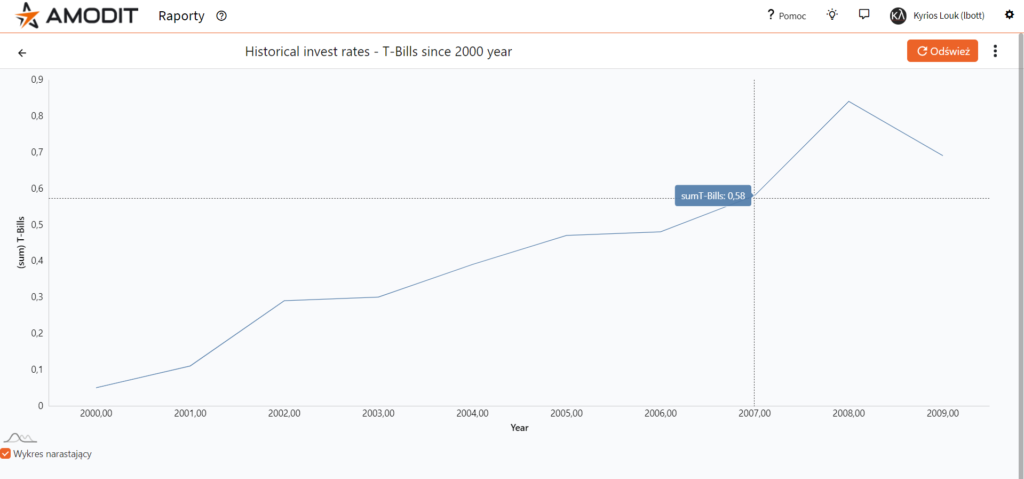
Oba wykresy prezentują te same dane, a dotyczące wartości notowań giełdowych w poszczególnych latach dla bonów skarbowych (ang. treasury bills). Górny z wykresów pokazuje wartości notowań w poszczególnych latach. Natomiast dolny wykres został przełączony w tryb narastający (znacznik w lewym dolnym rogu) pokazując swego rodzaju trend. Wartość w bieżącym roku jest sumą wartości z bieżącego roku i lat poprzednich.
Jak skonfigurować raport typu liniowego?
Przedstawiamy kroki, jakie należy wykonać, aby uzyskać raport typu liniowego pokazany na powyższym przykładzie.
Punktem wyjścia dla przykładowego raportu są dane pochodzące z zewnętrznego źródła danych przedstawionego na poniższym obrazku ([1] – źródło danych z historycznymi notowaniami trzech typów papierów wartościowych).
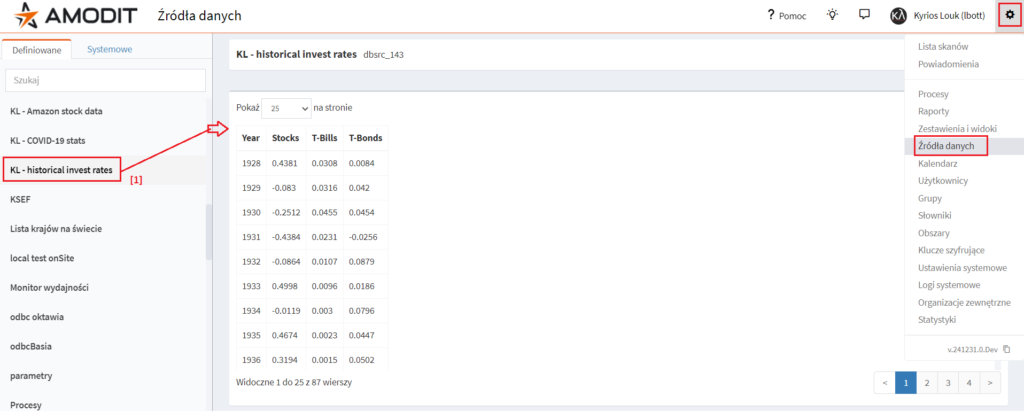
Dane w raporcie pokazywane są od 2000 roku.
Kolejne kroki konfiguracji przedstawiają się następująco:
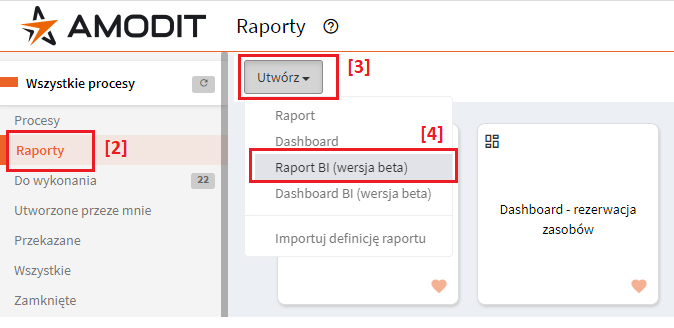
- [2] Przejść do modułu „Raporty”.
- [3] Kliknąć przycisk „Utwórz” …
- [4] … i z rozwiniętego menu wybrać opcję „Raport BI”.
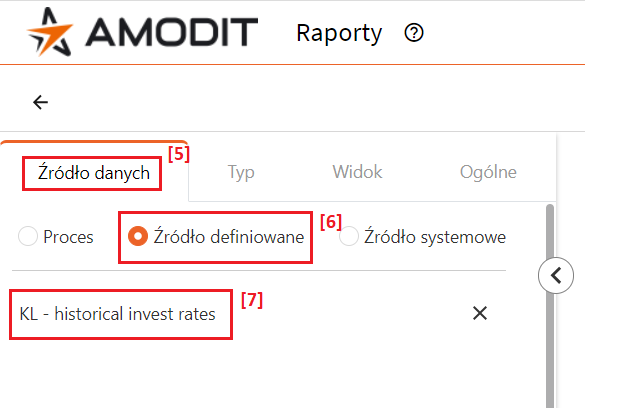
- [5] W zakładce „Źródło danych” wybrać proces(y) lub źródła, z których zostaną pobrane dane do raportu.
- [6] W tym przykładzie wskazano „Źródło definiowane” jako źródło danych …
- [7] … i wybrano zewnętrzne źródło danych o nazwie „KL – historical invest rates”.
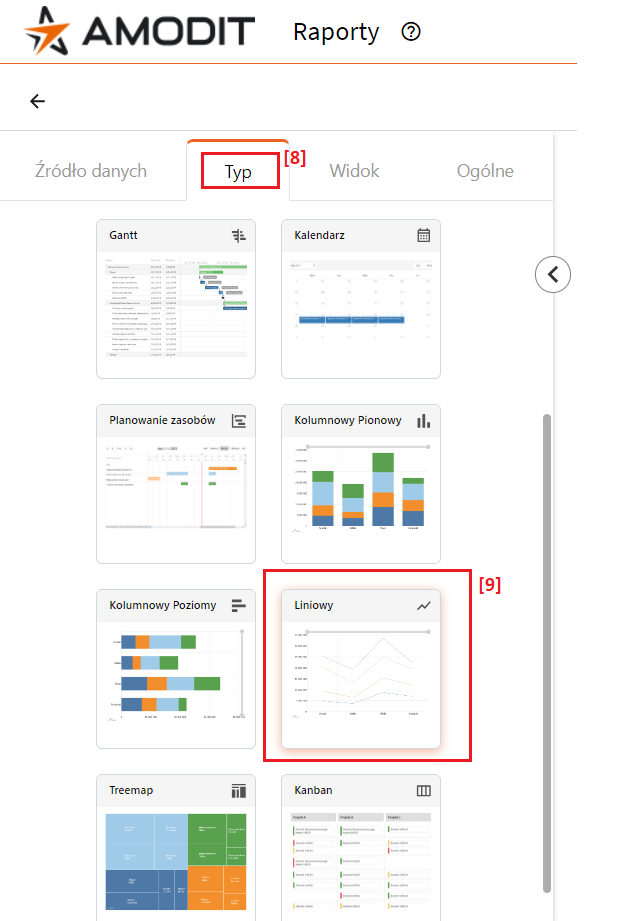
- [8] Na zakładce „Typ” …
- [9] … wskazać typ „Liniowy”.
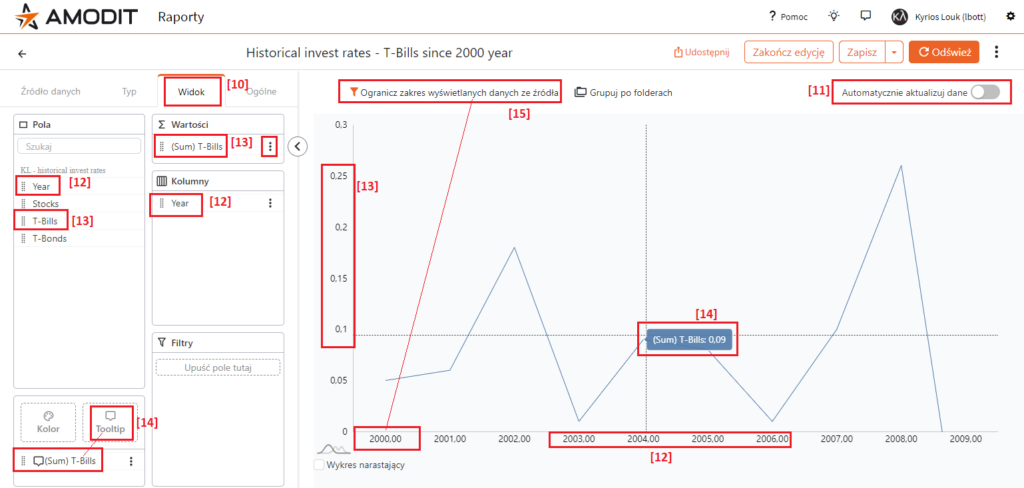
- [10] Z listy dostępnych pól (zakładka „Widok”) wybrać te, które mają być umieszczone w raporcie.
- [11] Włączyć opcję „Automatycznie aktualizuj dane”, aby na bieżąco widzieć efekty wprowadzanych zmian.
- [12] Do sekcji „Kolumny” przeciągnąć pole „Year”.
- [13] Do sekcji „Wartości” przeciągnąć pole „T-Bills”. Z menu kontekstowego (trzy pionowe kropki) wybrać agregację typu „sum”.
- [14] Jeśli chcemy pokazać konkretną wartość po najechaniu na punkt wykresu, to w tym przypadku pole „T-Bills” (z agregacją „sum”) należy przeciągnąć na atrybut „Tooltip” raportu.
- [15] W tym konkretnym przykładzie dane ze źródła zostały przefiltrowane od roku 2000. Ustawienie stałego filtru w raporcie wykonuje się po przejściu do modułu „Ogranicz zakres wyświetlanych danych ze źródła” i wprowadzeniu odpowiedniego warunku filtrowania ([15.A] na poniższym obrazku).
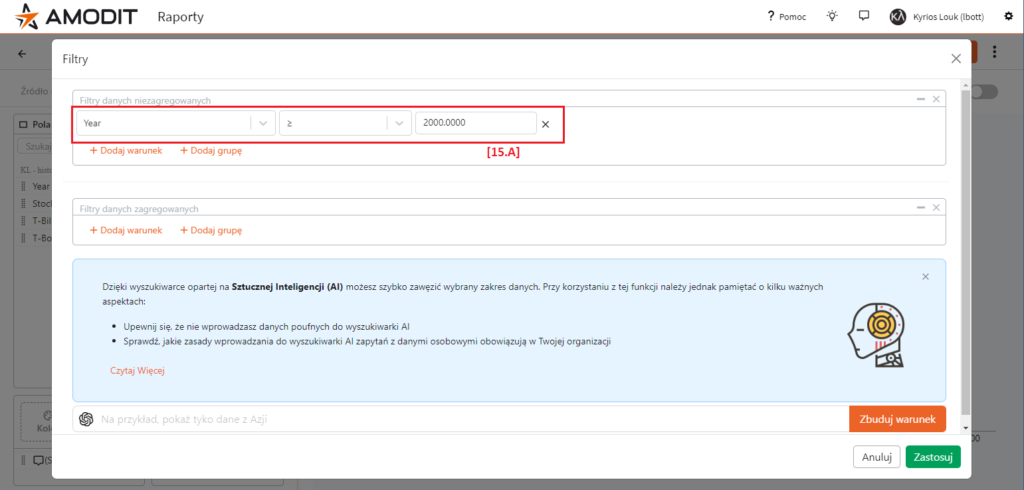
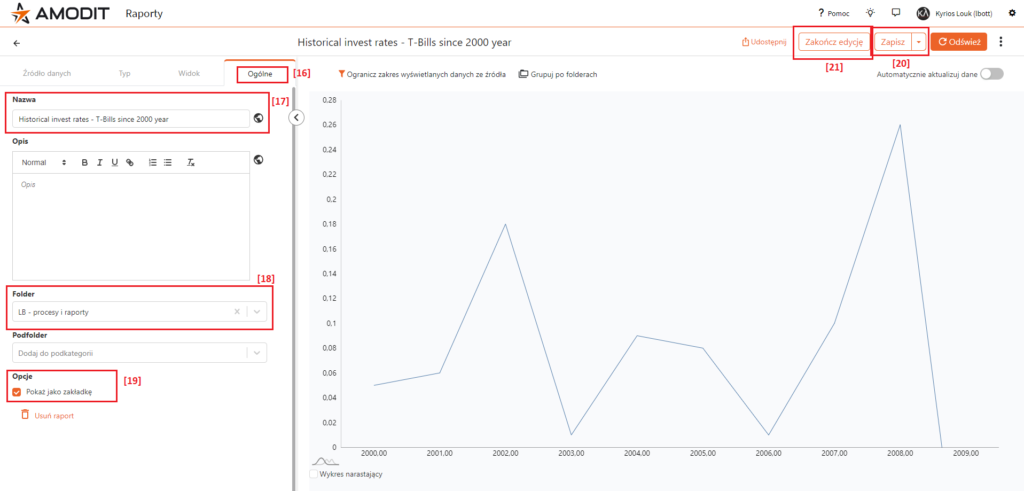
- [16] Przejść do zakładki „Ogólne” w celu finalizacji procesu konfiguracji raportu.
- [17] Nadać nazwę raportowi.
- [18] (opcjonalnie) Wskazać folder/kategorię, gdzie zostanie umieszczony raport.
- [19] (opcjonalnie) Zaznaczyć, czy raport ma się pokazywać jako zakładka/pozycja w lewym menu nawigacyjnym głównego okna systemu AMODIT.
- [20] Kliknąć na przycisk „Zapisz”, aby zapisać zmiany.
- [21] Kliknąć na przycisk „Zakończ edycję”, aby zakończyć proces konfiguracji raportu.
Raport jest gotowy do użycia.
