Uprawnienia na poziomie pól i sekcji
Platforma AMODIT pozwala na zdefiniowanie dostępności na poziomie nawet pojedynczego pola na formularzu. Na każdym etapie użytkownicy mogą mieć dostęp do różnego zestawu pól. To, które pola użytkownicy widzą na formularzu, a które mogą edytować może wynikać, poza innymi uprawnieniami jak Uprawnienia systemowe, Uprawnienia na poziomie procedury czy Uprawnienia do sprawy, z ustawienia dostępności dla sekcji i pól.
W tym artykule omawiamy tematy:
- Edycja dostępności dla sekcji
- Edycja dostępności dla pól formularza
- Praktyczny przykład
Edycja dostępności dla sekcji.
Aby określić dostępność sekcji:- Przejdź do definicji formularza (Menu główne-> Procedury -> Twoja procedura -> FORMULARZ)
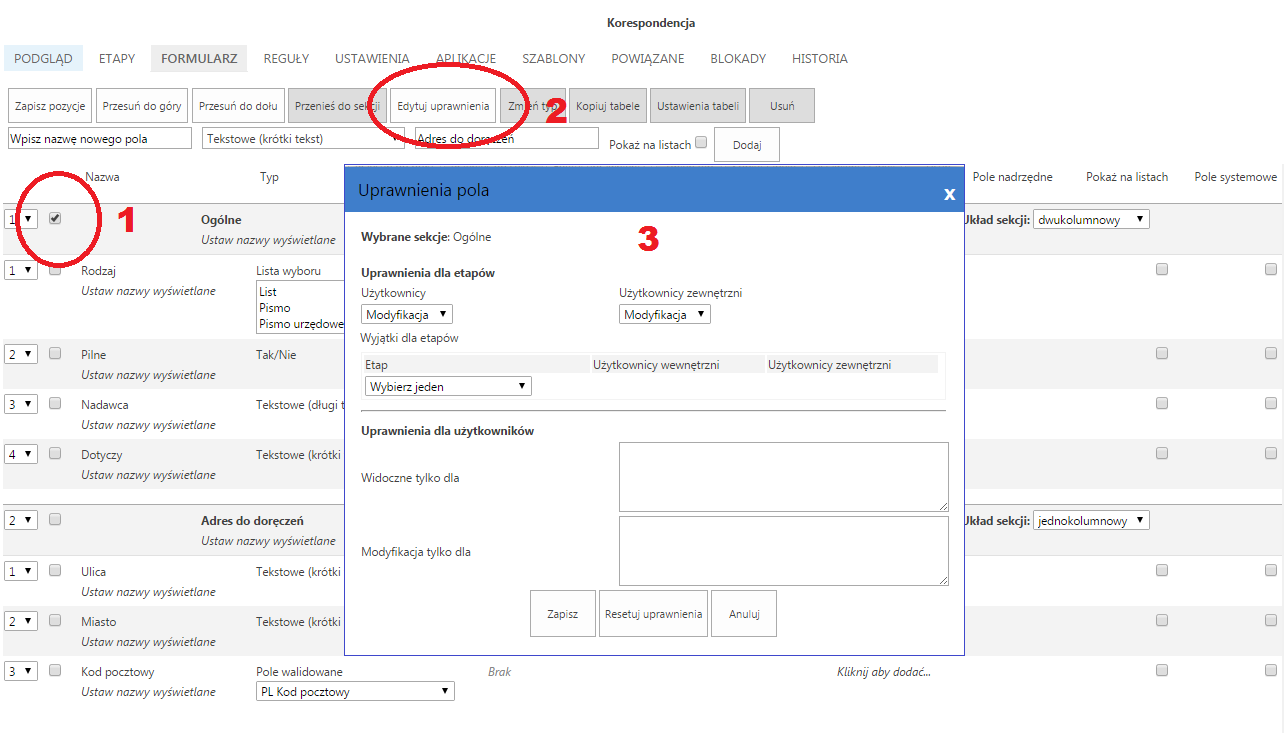
- Zaznacz sekcję klikając w checkbox po lewej stronie nazwy sekcji (1). Możesz zaznaczyć kilka sekcji do jednoczesnego określenia dostępu.
- Kliknij przycisk Edytuj uprawnienia (2). Przycisk będzie aktywny tylko gdy zaznaczysz sekcje.
- W oknie dialogowym Uprawnienia pola (3):
- Upewnij się, że edytujesz uprawnienia dla właściwych sekcji (Wiersz -> Wybrane sekcje)
- Określ bazową dostępność sekcji i pól w niej zawartych dla wszystkich etapów (Wiersz -> Uprawnienia dla etapów). Jeżeli Platforma AMODIT pracuje w trybie dostępu dla Użytkowników zewnętrznych, możesz ustawić odmienne zachowanie sekcji dla Użytkowników wewnętrznych i Użytkowników zewnętrznych.Możesz wybrać jedną z opcji:
