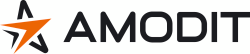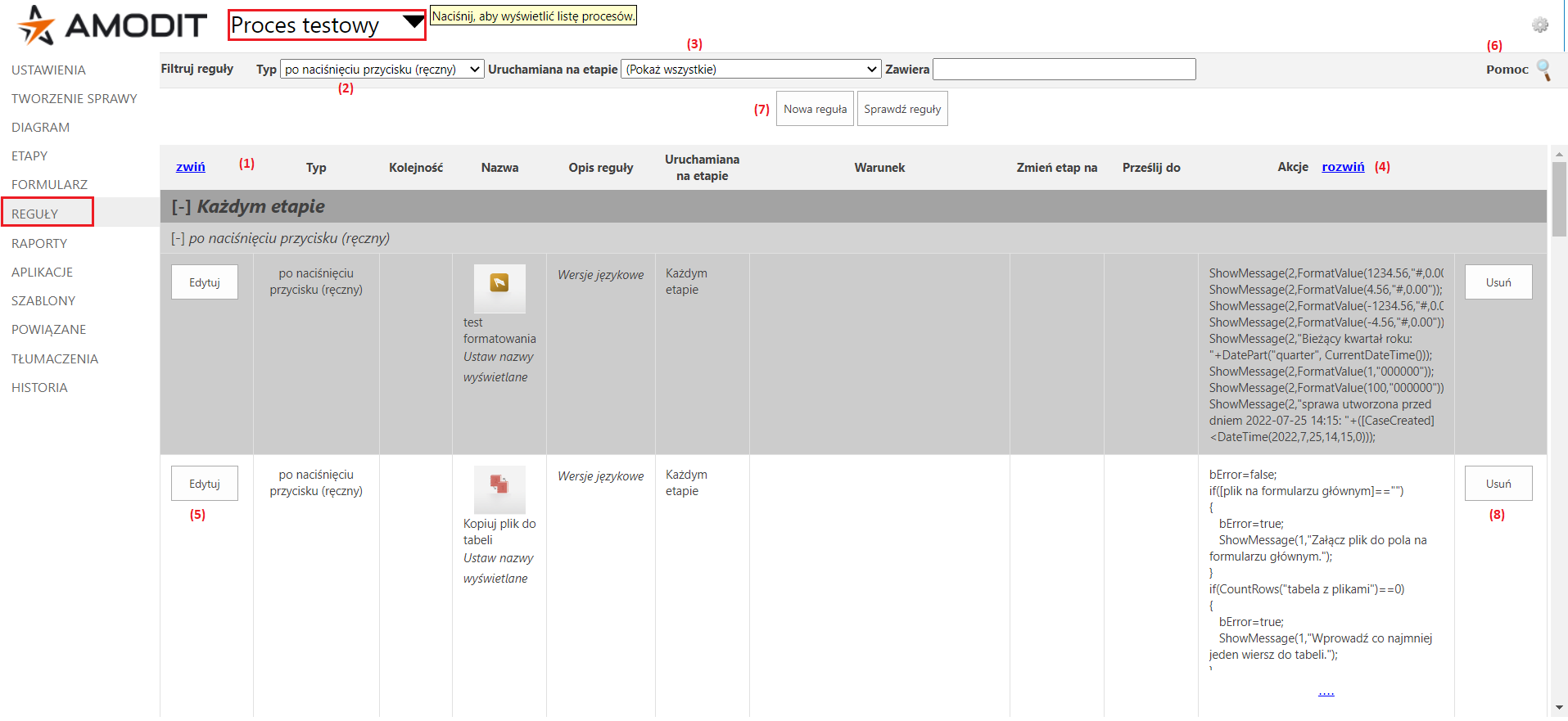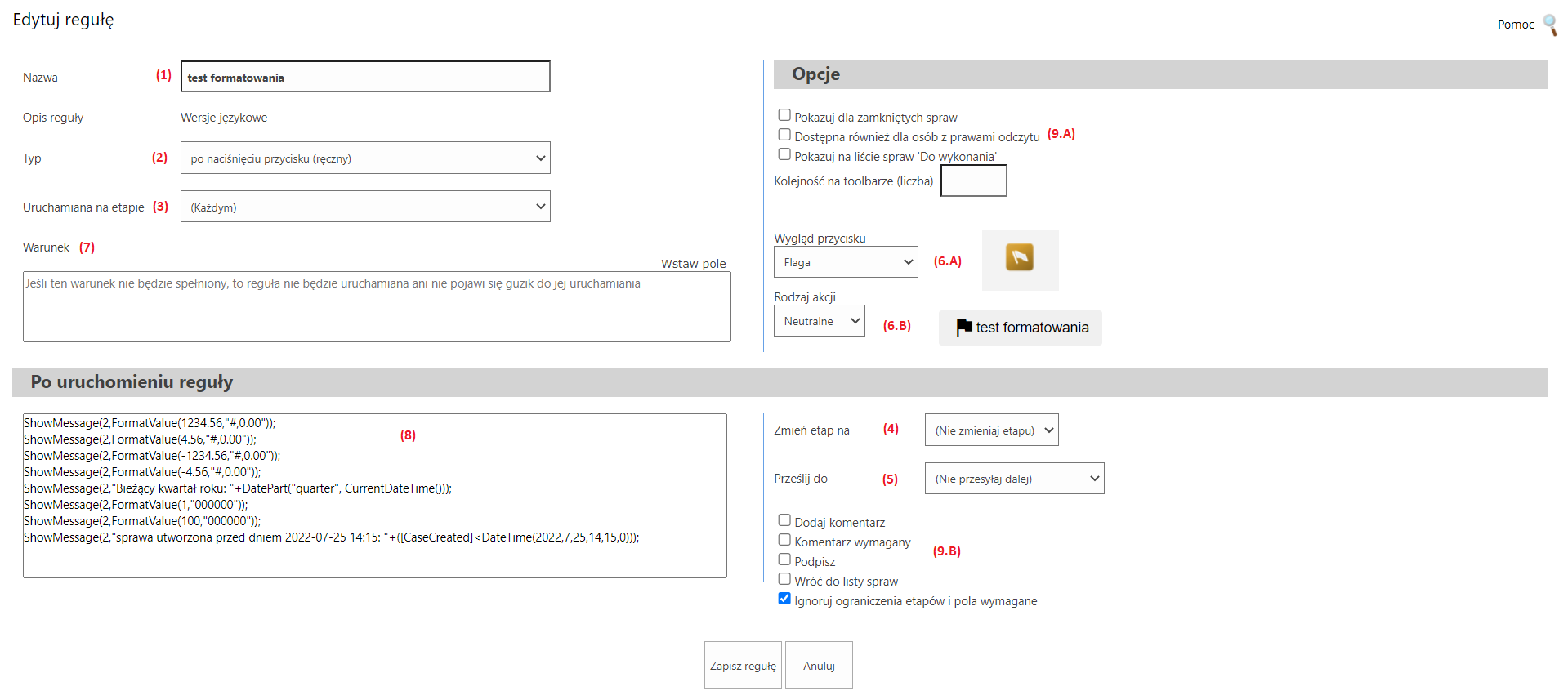Reguły biznesowe
Reguły biznesowe służą do precyzyjnego zarządzania przepływem zdarzeń w procesie. Oczywiście w AMODIT mogą z powodzeniem funkcjonować procedury bez stosowania reguł biznesowych, mówimy wtedy o swobodnym przepływie procesu, w którym to użytkownicy w sposób świadomy przekazują sprawę na kolejne etapy i do kolejnych użytkowników.
Jednak gdy zachodzi potrzeba sprawdzenia poprawności wprowadzonych danych przed przekazaniem sprawy dalej, lub warunkowego przekazania sprawy na inny etap w zależności od wartości określonych pól na formularzu, to wtedy należy skorzystać z reguł biznesowych.
Reguły biznesowe definiuje się na zakładce REGUŁY w definicji procedury Menu główne – > Procesy -> {wybrany proces} -> zakładka REGUŁY.
Dla użytkownika z uprawnieniami minimum administratora procesu dostępna jest lista zdefiniowanych reguł (1) z możliwością filtrowania wg typu (2) oraz etapu, dla którego dana reguła jest zdefiniowana (3).Lista zawiera kolumny:
- Typ reguły (ręczna, automatyczna, godzinowa itd.);
- Kolejność (indeks określający kolejność wykonywania reguł, w przypadku reguły ręcznej/przycisku indeks będzie oznaczał kolejność wyświetlania przycisków na formularzu sprawy);
- Nazwa reguły (w przypadku reguł ręcznych jest to nazwa wyświetlana na pasku akcji nad formularzem sprawy);
- Opis reguły (w przypadku reguł ręcznych/przycisków będzie to tekst wyświetlany w chmurce (ang. tooltip) nad przyciskiem po zatrzymaniu nad nim kursora myszy);
- Uruchamiana na etapie (etap, dla którego reguła została zdefiniowana; jeżeli nie podano etapu początkowego, to reguła dotyczy wszystkich etapów);
- Warunek (określa on kryteria pozwalające na uruchomienie reguły; jeżeli kryterium tu podane nie jest spełnione, reguła nie jest wykonywana);
- Zmień etap na (etap, na który zostanie przekazana sprawa w wyniku działania reguły);
- Prześlij do (osoba lub grupa, do której sprawa zostanie przekazana);
- Akcje (treść reguły).
Na liście, reguły prezentowane są w formie zawężonej do kilku linii, jeżeli zachodzi potrzeba obejrzenia całej treści, to należy skorzystać z przycisku „rozwiń” (4) lub dla pojedynczej reguły można skorzystać z funkcji Edytuj (5). W takim przypadku zostanie wyświetlone okno z definicją reguły. Informację na temat sposobu tworzenia reguł oraz dostępnych funkcji znajdziemy w Pomocy (6). W celu dodania nowej reguły należy skorzystać z przycisku Nowa reguła (7). W celu edycji reguły należy skorzystać z przycisku Edytuj (5). W celu usunięcia reguły należy skorzystać z przycisku Usuń (8).
Dodawanie i edycja reguł.
- W polu Nazwa (1) podaj nazwę reguły. Długość nazwy reguły nie może być większa niż 255 znaków.
- Dla reguł ręcznych, które definiują przycisk na pasku akcji, będzie to nazwa widoczna pod przyciskiem. Z tego względu zaleca się stosowanie krótkich, jednoznacznych nazw nie dłuższych niż trzy wyrazy.
- Dla reguł automatycznych i okresowych nazwa ma charakter porządkowy i jej długość nie ma znaczenia.
- W polu Typ (2) wybierz tryb definiowanej reguły. Do wyboru masz ręczny, automatyczny, okresowy (godzinny), okresowy (dzienny) itd. Dla trybów okresowych częstotliwość ich wykonania zależy od ustawień systemowych.
- W polu Uruchamiana na etapie (3) określ, na którym etapie ma działać reguła. Możesz wskazać tylko jeden etap. Reguła będzie uruchamiana tylko dla tego etapu. Jeżeli z jakiś powodów chcesz, aby reguła działała na wielu etapach, ustaw wartość (dowolny etap).
- W polu Warunek (7) możesz wpisać kryterium, które określi w jakich okolicznościach reguła ma być wykonana. Dla reguł ręcznych spełnienie kryterium warunku ma odmienne znaczenie. W sytuacji spełnionego warunku, przycisk jest dostępny na pasku akcji, w sytuacji nie spełnienia warunku przycisk nie jest wyświetlany na pasku akcji.
- W polu Zmień etap na (4) określa się co ma się wydarzyć po wykonaniu reguły. Częstym zdarzeniem jest przekazanie sprawy na wybrany etap. W takim przypadku w tym polu wskazuje się nazwę etapu, na który ma nastąpić przekierowanie sprawy. W przypadku gdy reguła jest regułą automatyczną, wykorzystywaną do sprawdzenia wartości na formularzu, to nie ma potrzeby przekazywania sprawy na inny etap. W takim przypadku wybieramy opcję (nie zmieniaj etapu) .
- Bez względu na to czy zmieniamy etap czy nie, możemy przekazać sprawę innej osobie – pole Prześlij do (5). Oczywiście tak jak w przypadku etapu, możemy nie chcieć zmieniać użytkownika sprawy pozostawiając w tym polu opcję (nie przesyłaj dalej). Jeżeli jednak chcemy przekazać sprawę do innej osoby/grupy to mamy do dyspozycji:
- Bieżący użytkownik – sprawa pozostanie u bieżącego użytkownika
- Twórca – sprawa zostanie przekazana do osoby, która sprawę utworzyła i rozpoczęła jej bieg.
- Nadawca – sprawa zostanie przekazana do osoby, od której sprawa do nas dotarła.
- Przełożony – sprawa zostanie przekazana do przełożonego osoby, która sprawę obecnie redaguje. Przełożony to osoba zdefiniowana w ustawieniach użytkownika w polu Przełożony.
- Przełożony twórcy – sprawa zostanie przekazana do przełożonego osoby, która sprawę utworzyła. Przełożony to osoba zdefiniowana w ustawieniach użytkownika w polu Przełożony.
- Przełożony nadawcy – sprawa zostanie przekazana do przełożonego osoby, która sprawę przekazała. Przełożony to osoba zdefiniowana w ustawieniach użytkownika w polu Przełożony.
- Pole formularza – sprawa zostanie przekazana do osoby/grupy wprowadzonej we wskazanym polu formularza. Dostępne do wyboru są wyłącznie pola z formularza sprawy typu użytkownik lub podpis. Jeżeli na formularzu nie ma zdefiniowanych pól tego typu, to lista będzie pusta.
- Konkretna osoba – sprawa zostanie przekazana do osoby lub grupy wskazanej w tym polu.
- W przypadku reguł ręcznych niezbędne jest wskazanie obrazka skojarzonego z regułą – pole Wygląd przycisku (6.A). Obrazek ten będzie wyświetlany na pasku akcji dla sprawy. Można wybrać dowolny obrazek z dostępnej listy. Nie ma żadnego związku pomiędzy nazwą obrazka a tym co robi reguła. Oznacza to, że można wybrać dowolny obrazek do dowolnej reguły ręcznej wg własnego uznania. Warto jednak dobierać takie obrazki, które będą się użytkownikom właściwie kojarzyć z przeznaczeniem przycisku. Dodatkowo można określi w polu Rodzaj akcji (6.B) „kolor” przycisku.
- W polu Warunek (7) można podać kryterium uruchomienia reguły. Kryterium powinno być zapisane jako warunek logiczny, którego wynikiem jest stan PRAWDA (true) lub FAŁSZ (false). Składnię opisano w rozdziale Pisownia reguł w AMODIT.
- W polu (8) można wpisać treść reguły (skrypt). Składnię opisano w rozdziale Pisownia reguł w AMODIT.
- Obszar ustawień (9.A i 9.B) pozwala zarządzać sposobem działania reguły:
- Ignoruje ograniczenia etapów – gdy zaznaczone, to sprawa może być przekazana na inny etap, bez względu na ograniczenia wprowadzone w definicji etapów.
- Opuść sprawę – odnosi się tylko do reguł ręcznych. Gdy będzie zaznaczone, to po użyciu przycisku reguły ręcznej formularz sprawy zostanie zamknięty i użytkownik przejdzie do listy spraw.
- Uruchamiaj w trakcie edycji formularza
- Dla reguł ręcznych – ma zastosowanie wyłącznie w odniesieniu do Warunku (7).
- Gdy nie jest zaznaczone – warunek sprawdzany jest tylko przy otwieraniu formularza sprawy. Jeżeli warunek będzie w tym momencie spełniony, to przycisk reguły ręcznej będzie dostępny dla użytkownika.
- Gdy jest zaznaczone, to warunek będzie sprawdzany w trakcie wprowadzania i zmiany wartości pól przez użytkownika. Efektem będzie pojawianie się lub ukrywanie przycisku w zależności od spełnienia warunku.
- Dla reguł automatycznych – ma zastosowanie w odniesieniu do Warunku jak i do treści reguły (skryptu).
- gdy nie jest zaznaczone – treść reguły wykona się w trakcie otwierania formularza sprawy oraz w trakcie próby przesłania dalej.
- Dla reguł ręcznych – ma zastosowanie wyłącznie w odniesieniu do Warunku (7).
-
-
-
- gdy jest zaznaczone – treść reguły wykona się w trakcie otwierania formularza, przy każdej zmianie w jednym z pól użytych w regule oraz w trakcie próby przesłania dalej.
- Dla reguł okresowych – ma zastosowanie wyłącznie do Warunku (7)
-
-